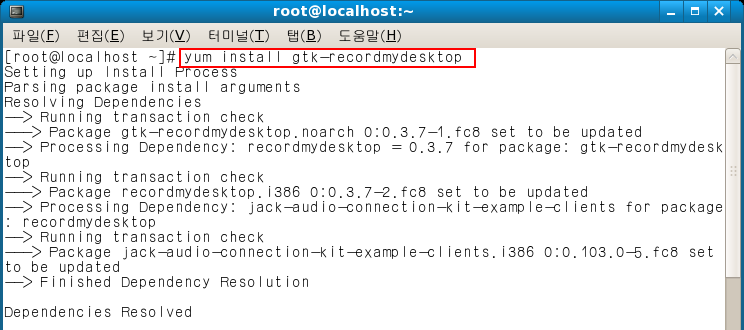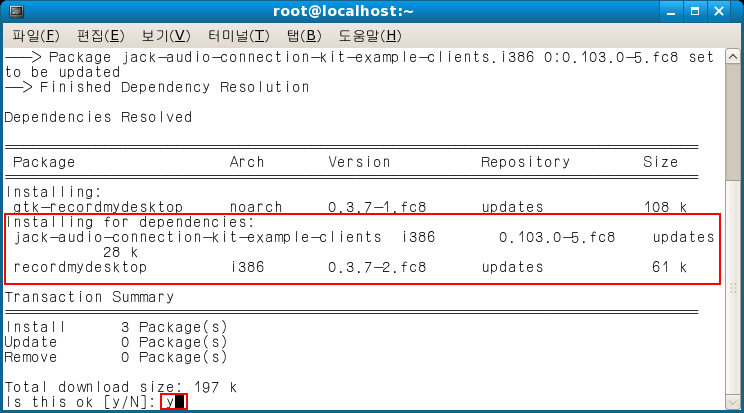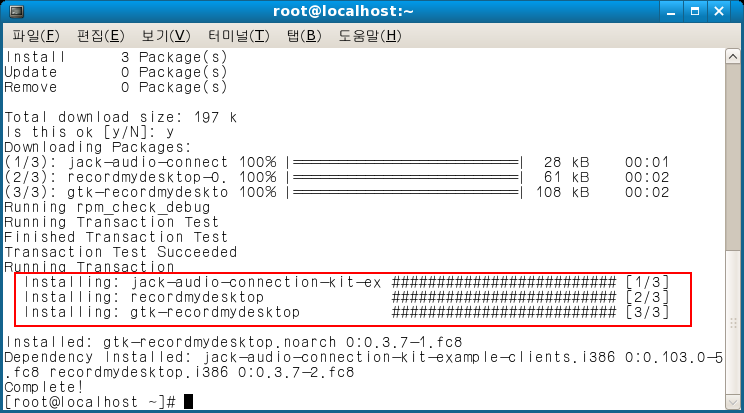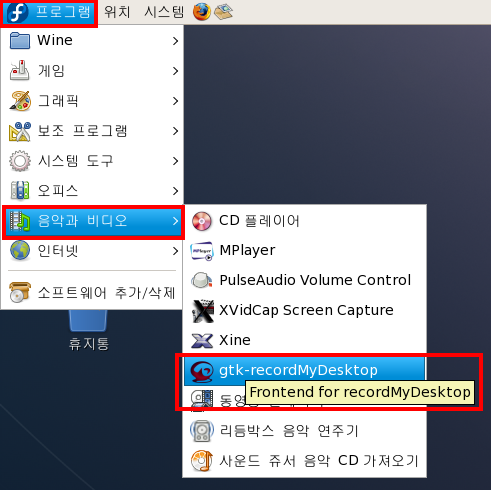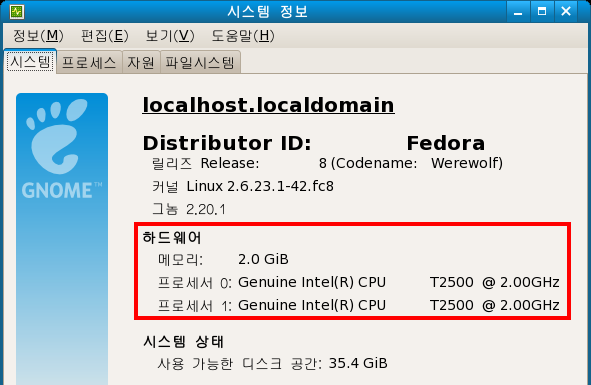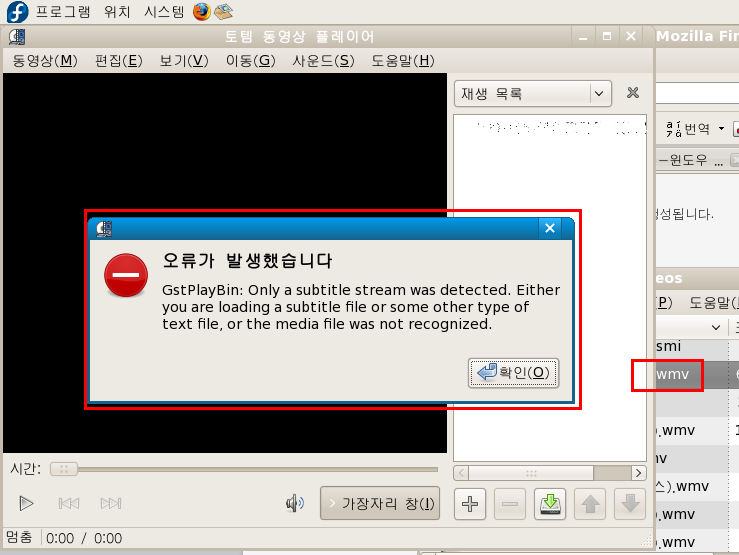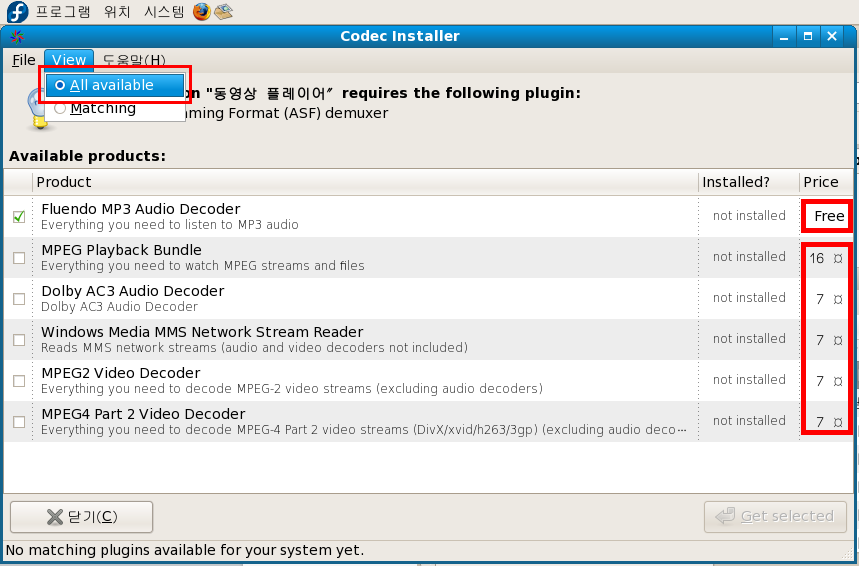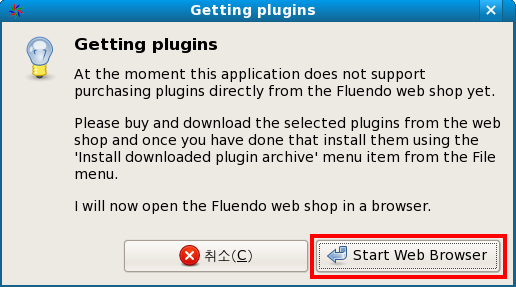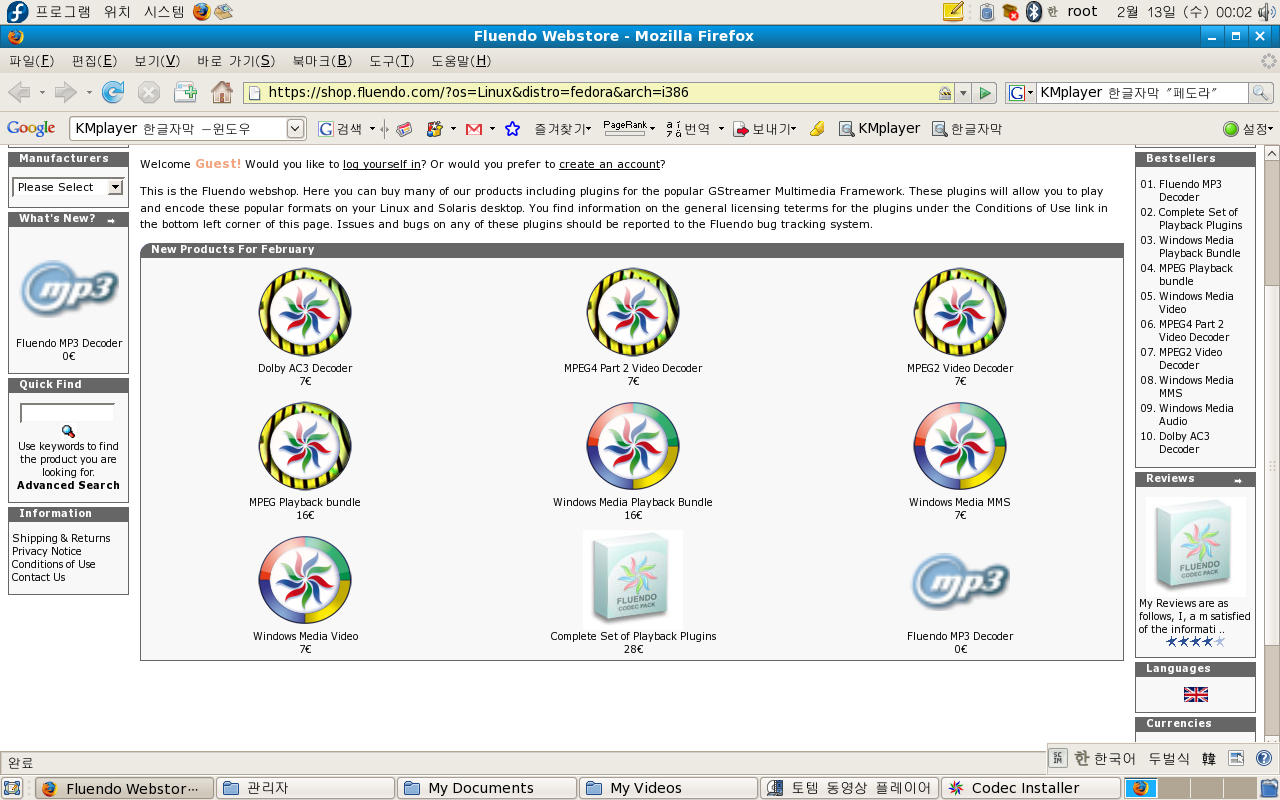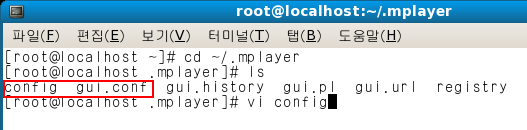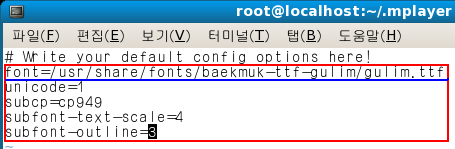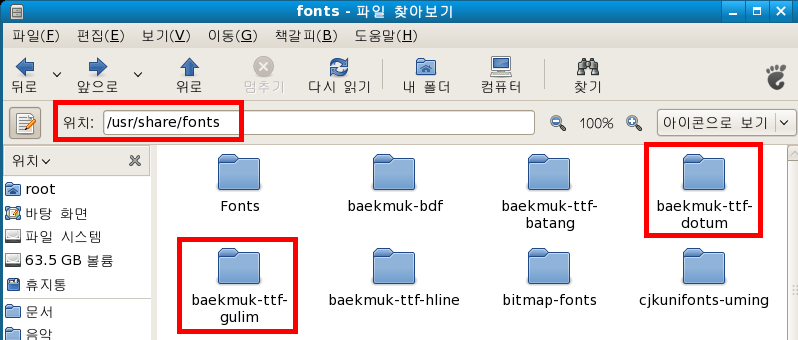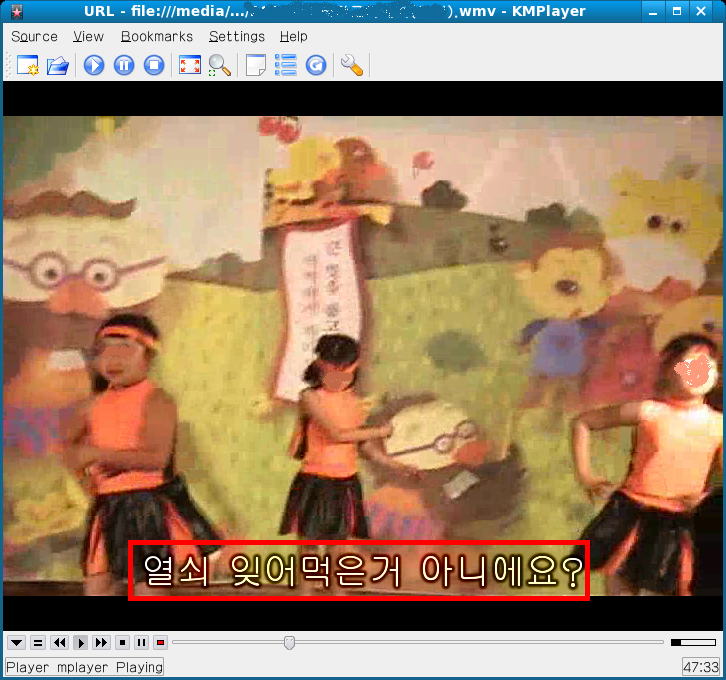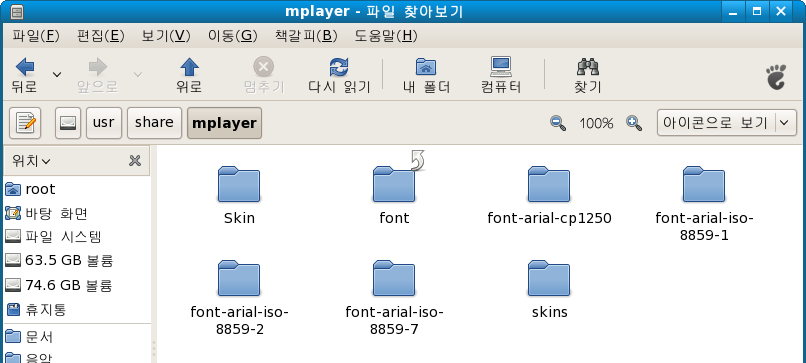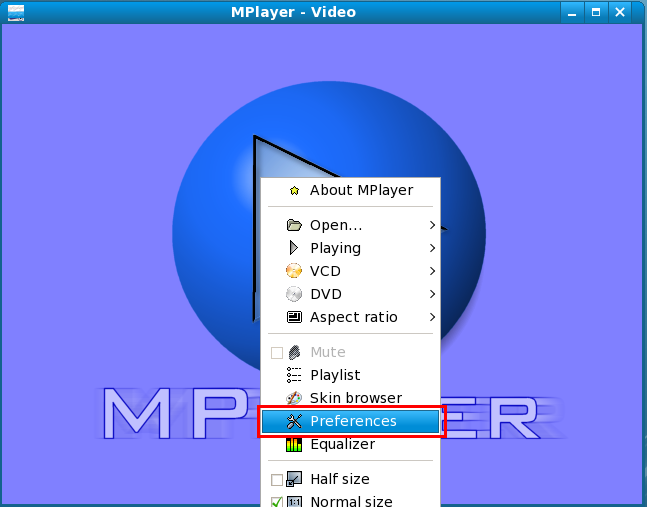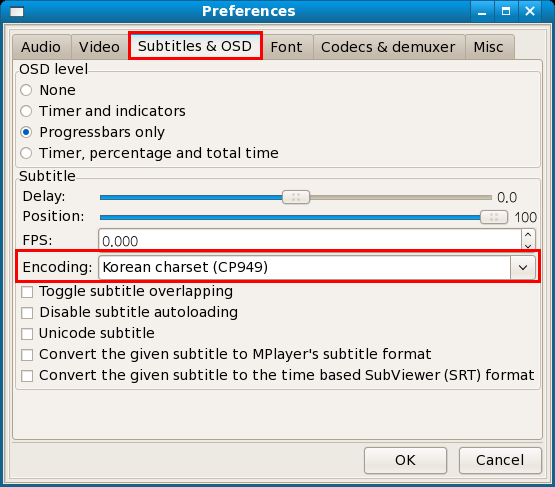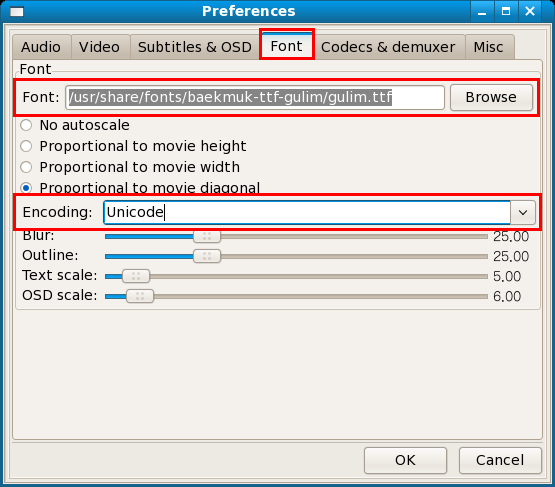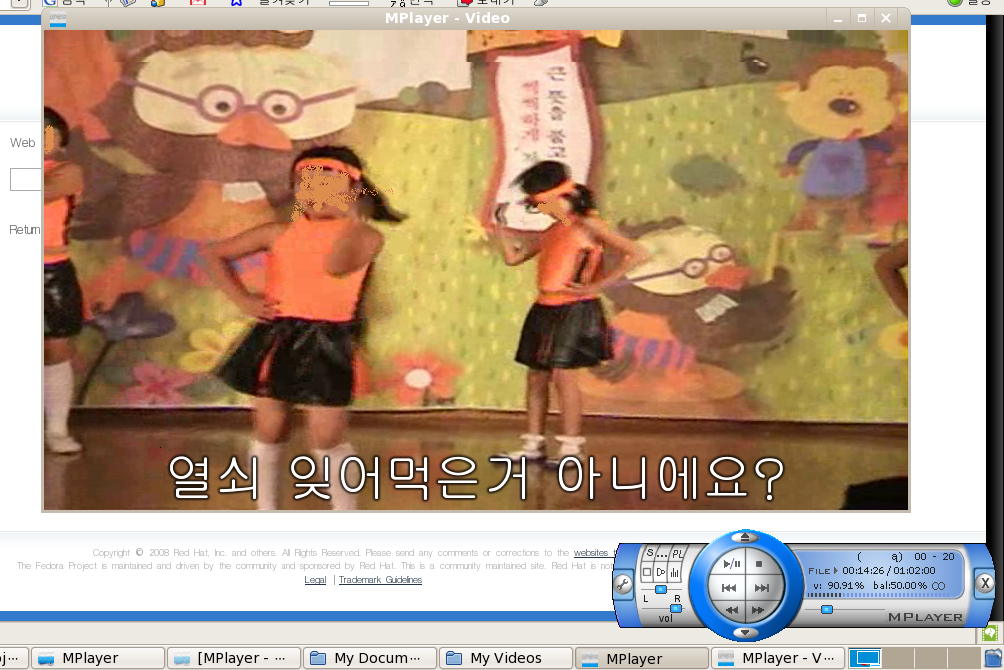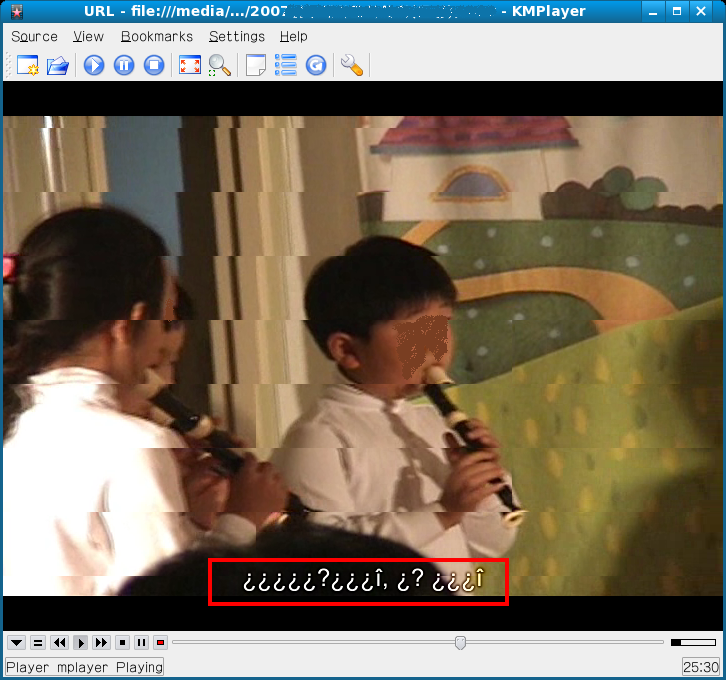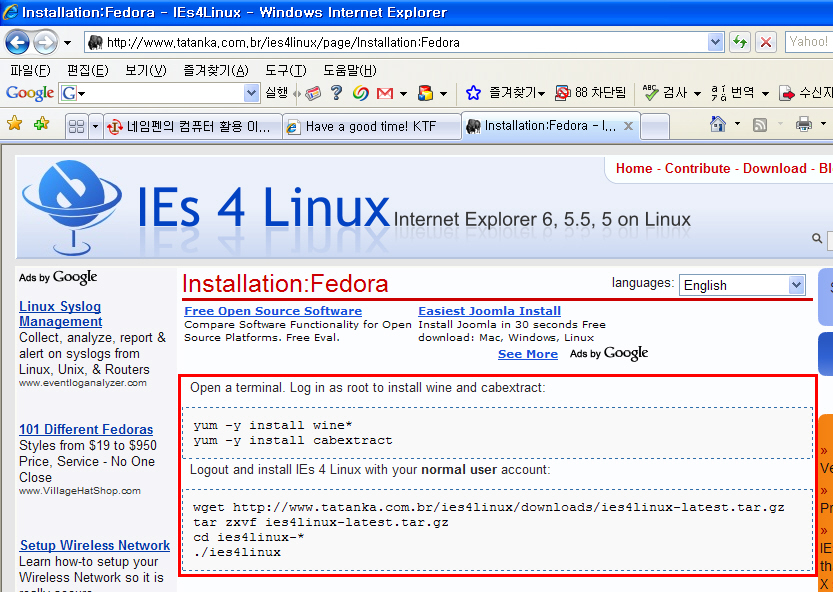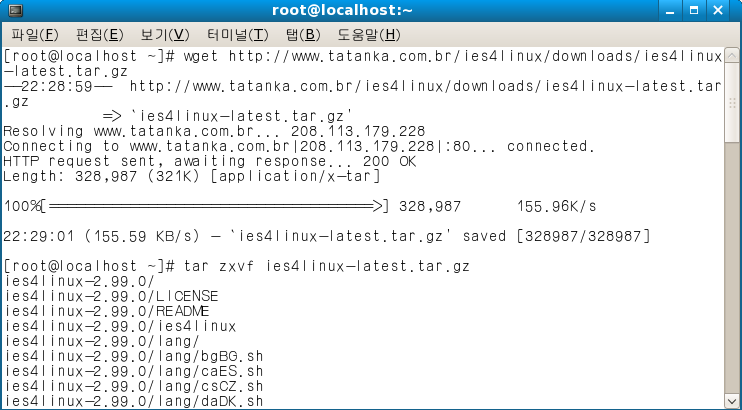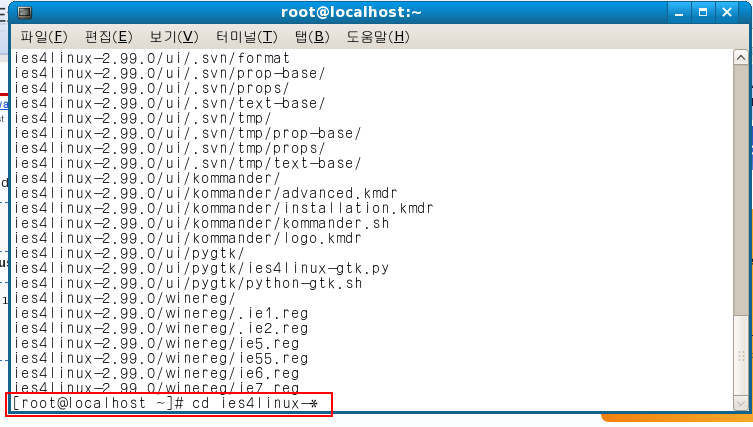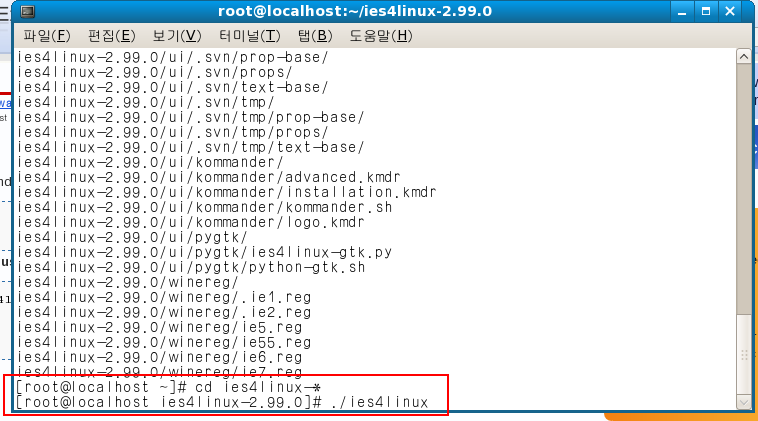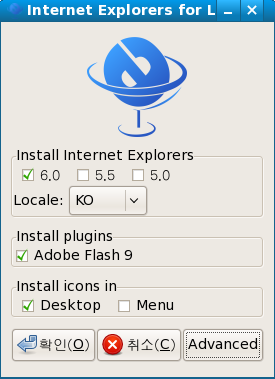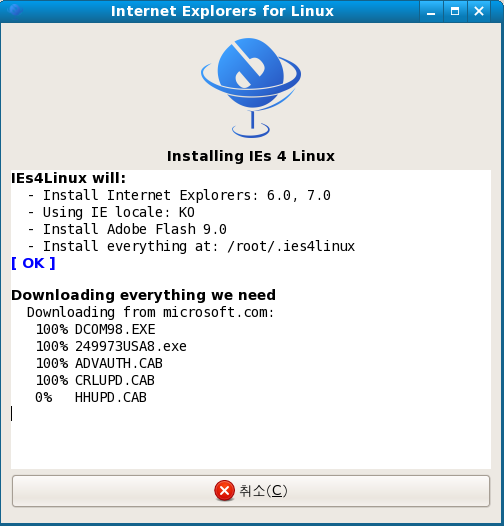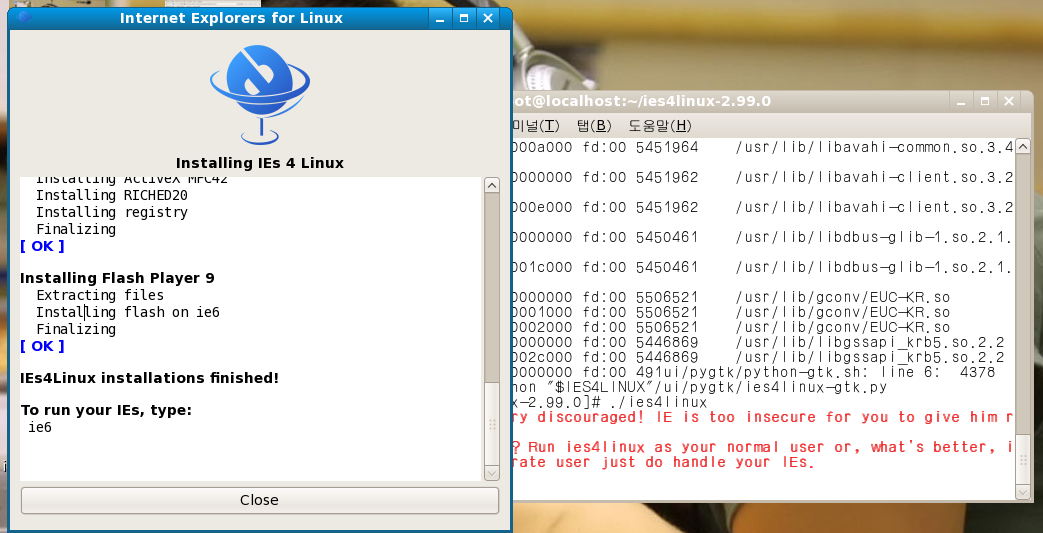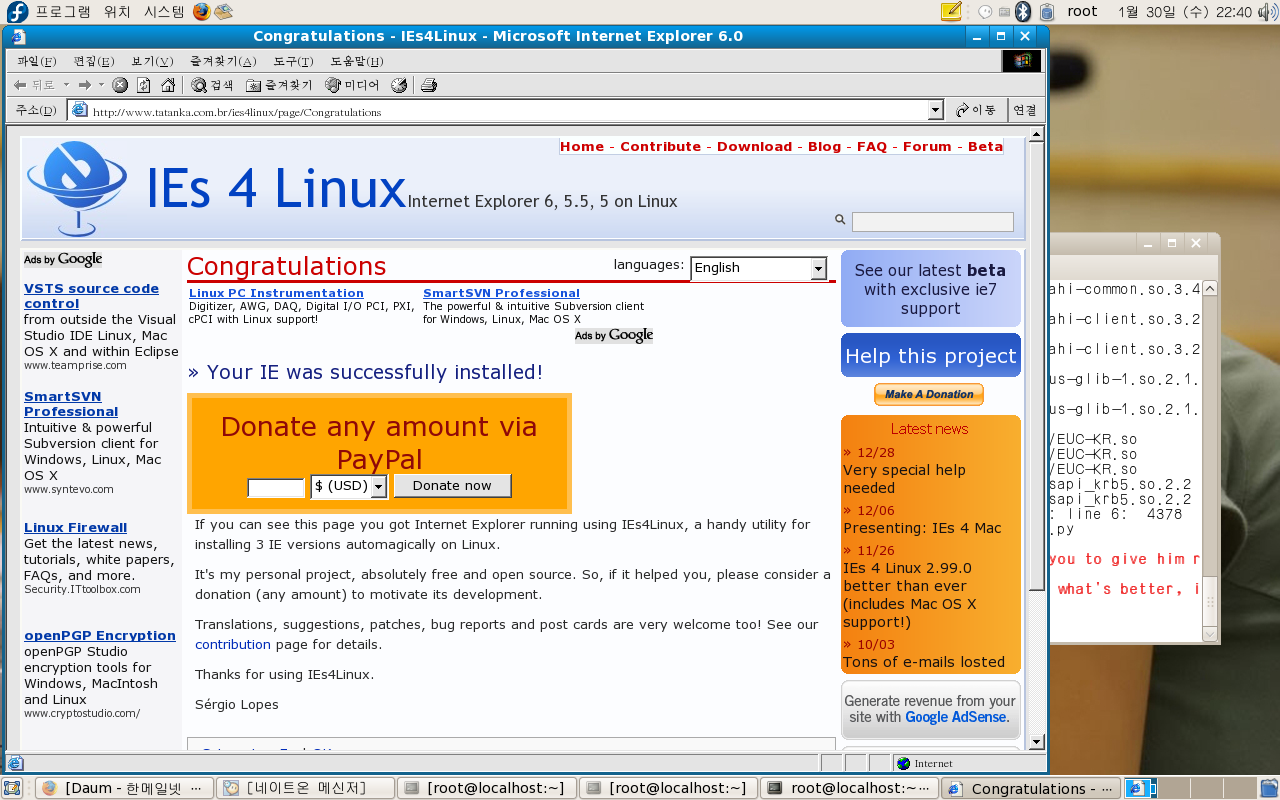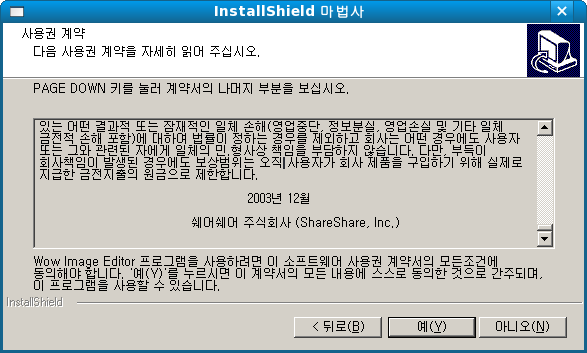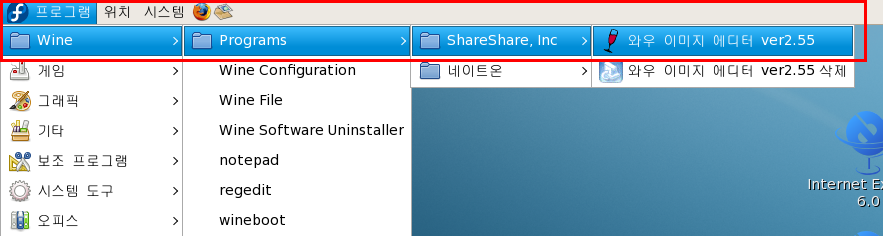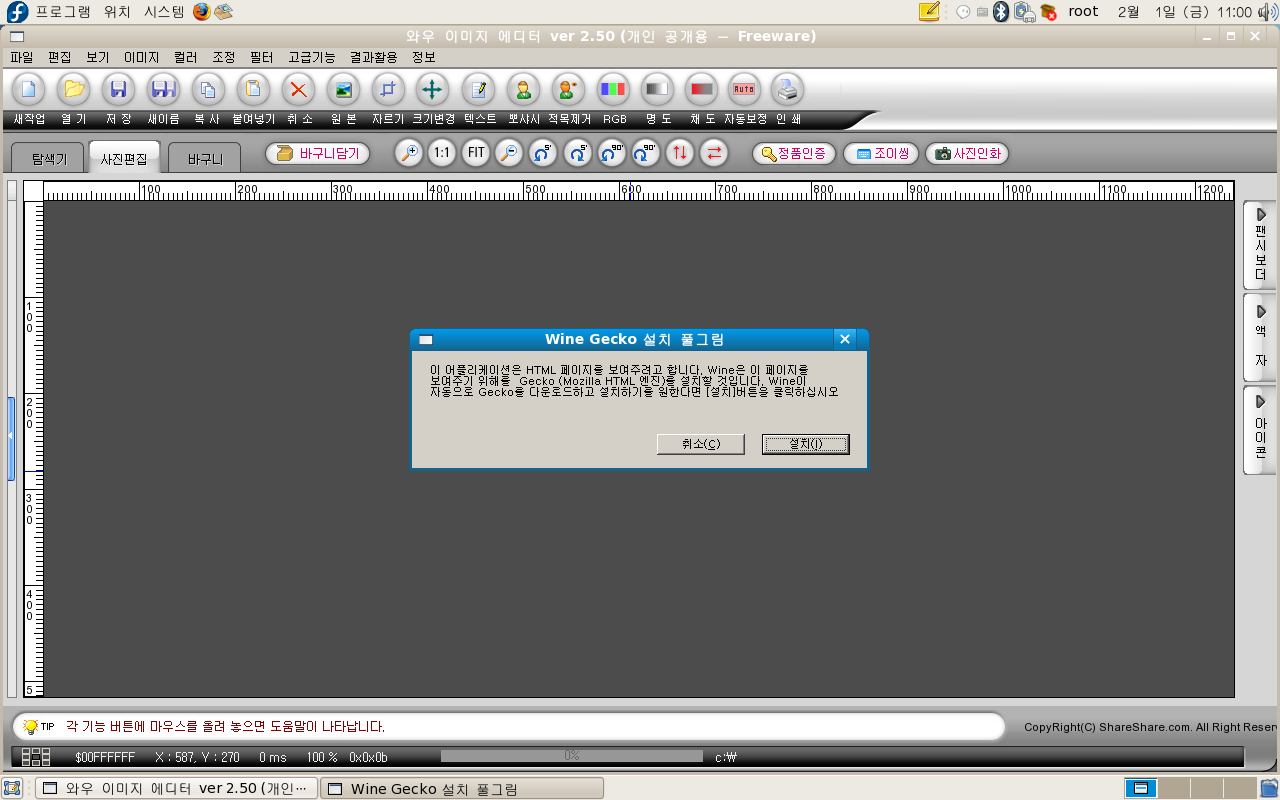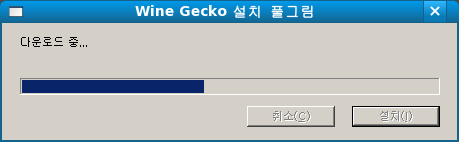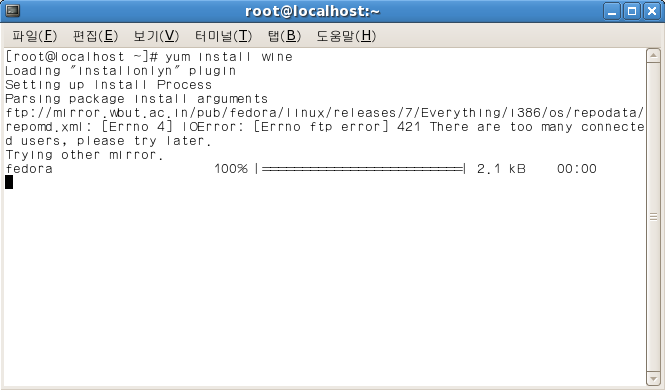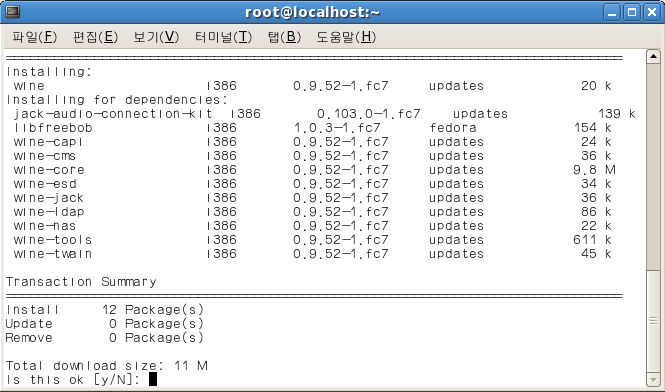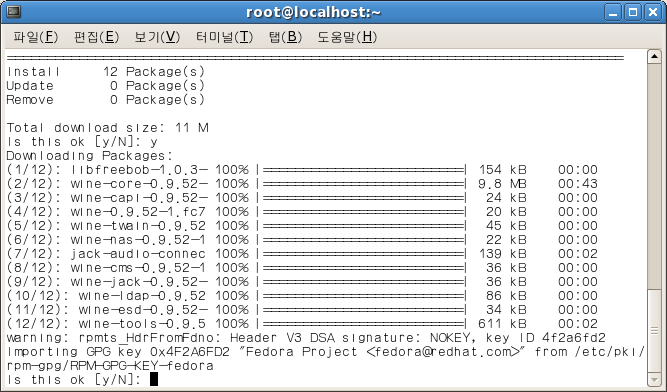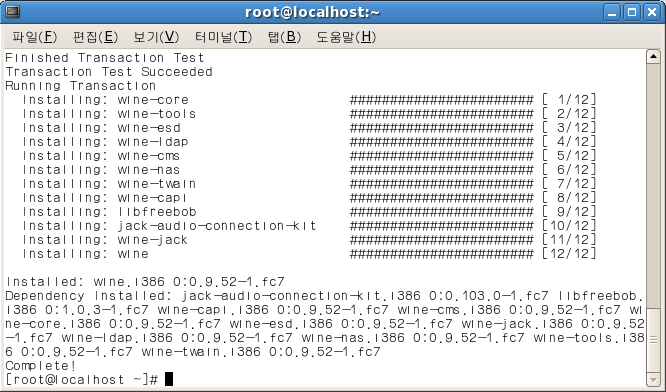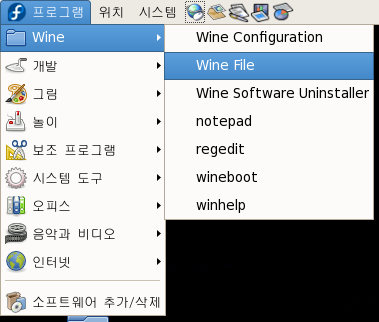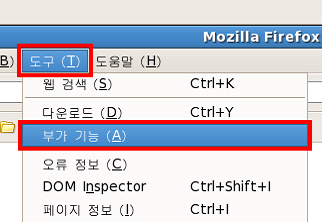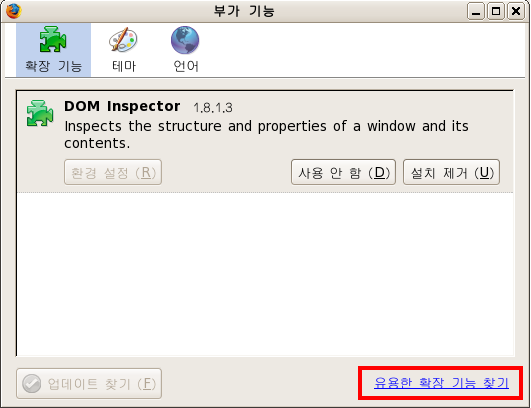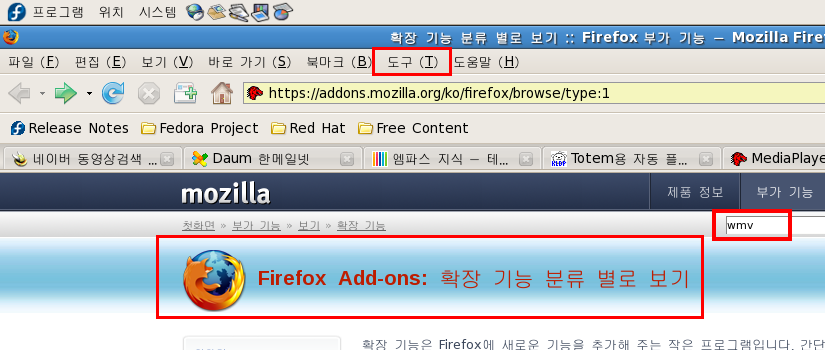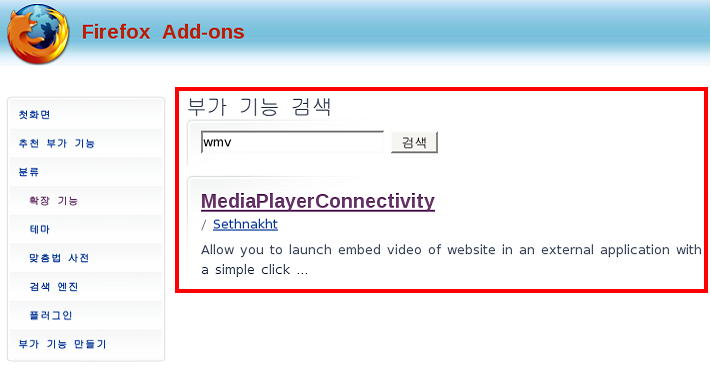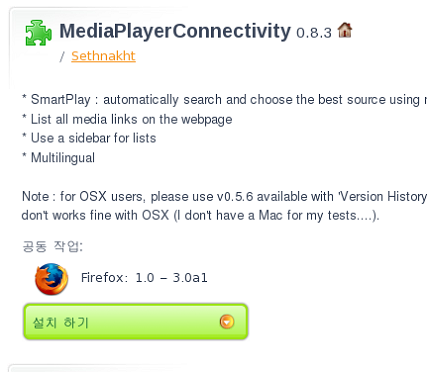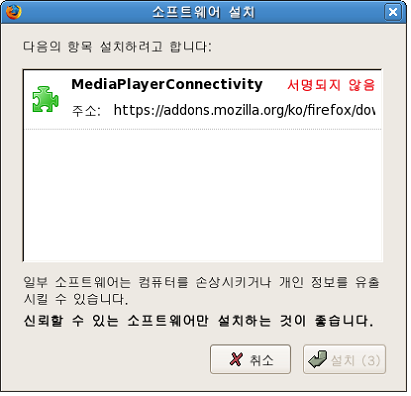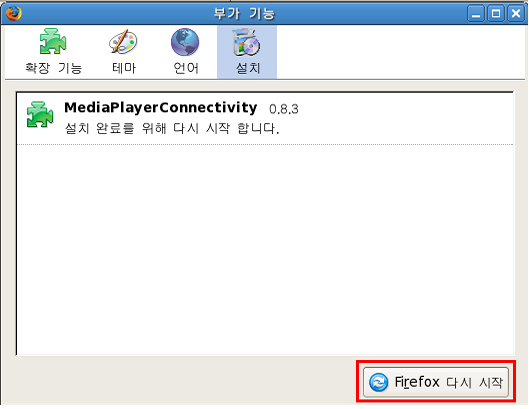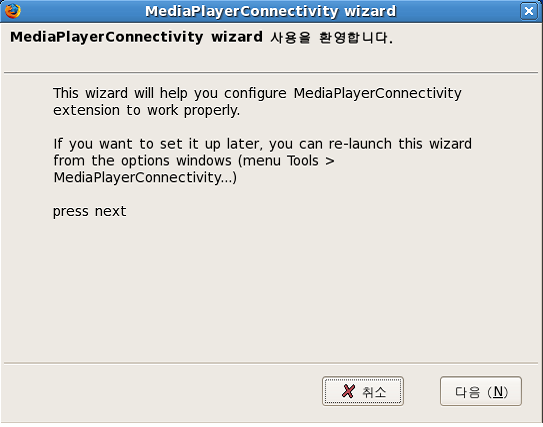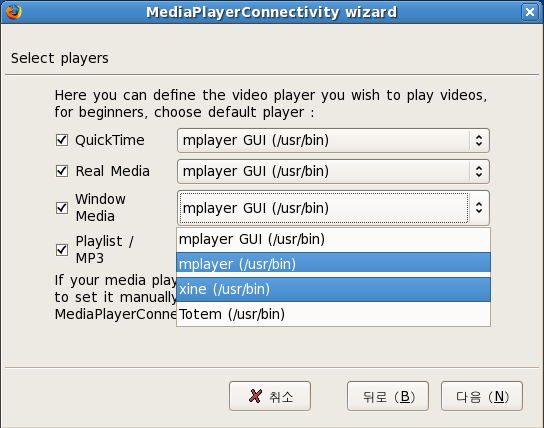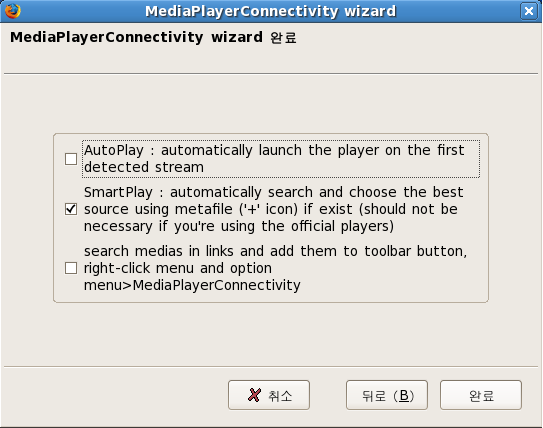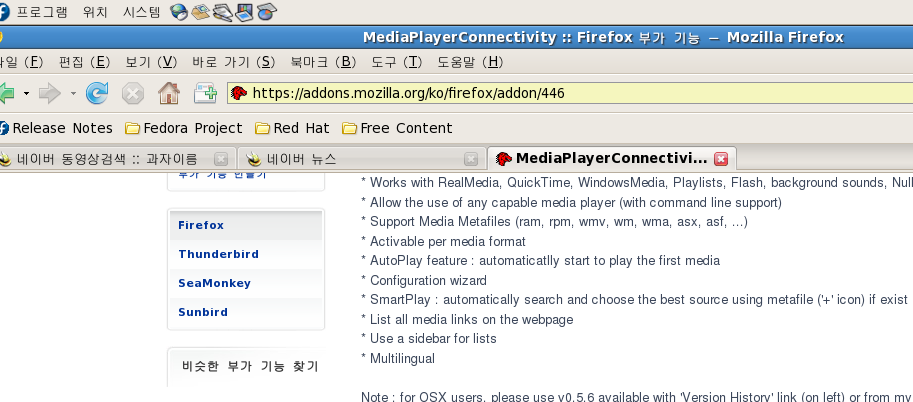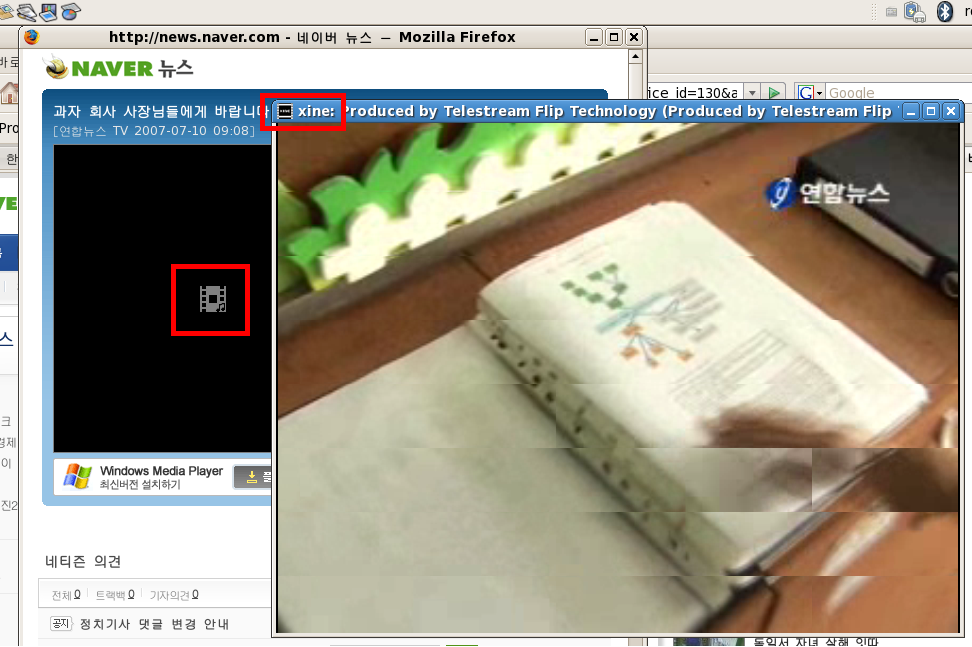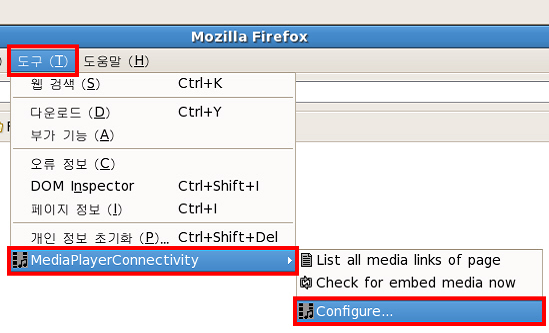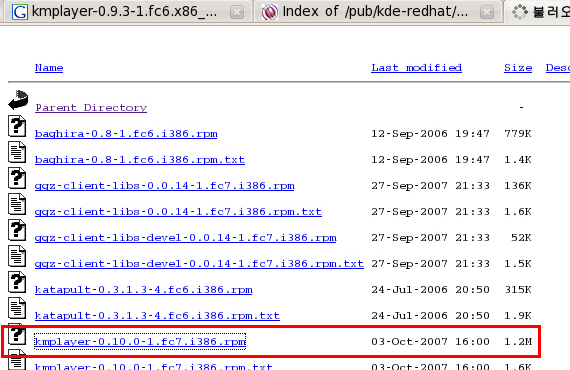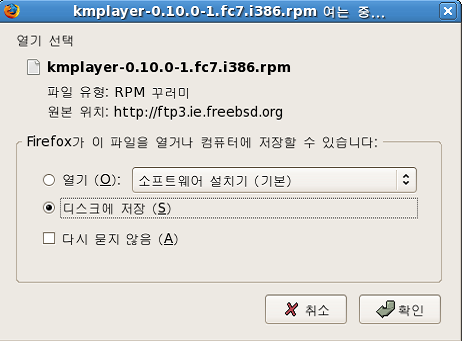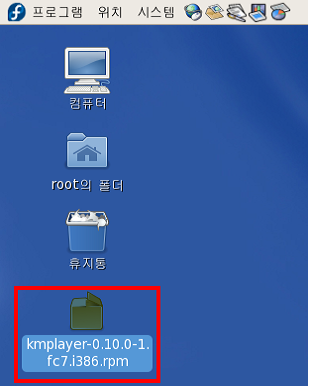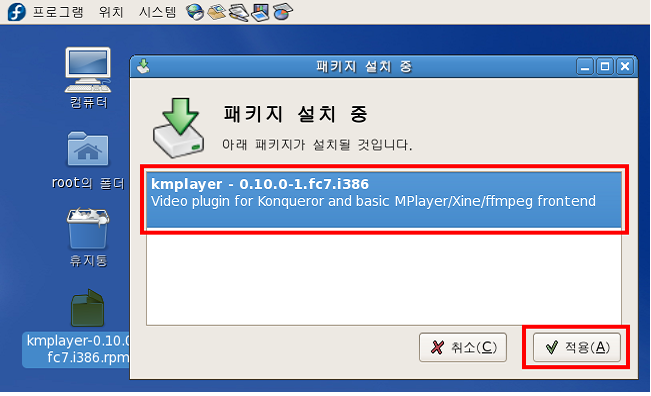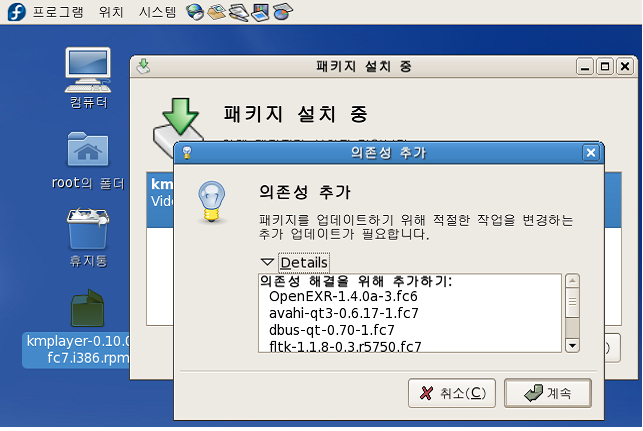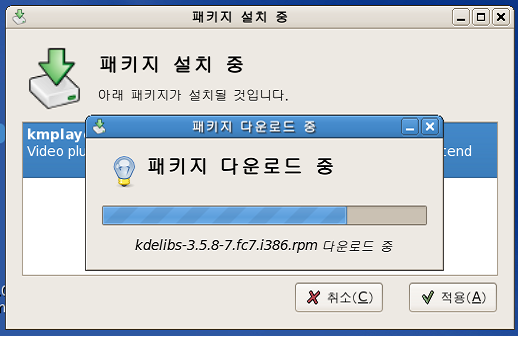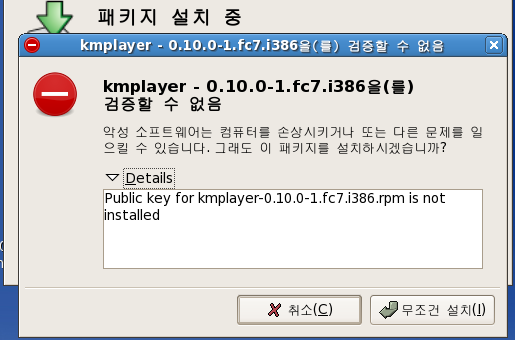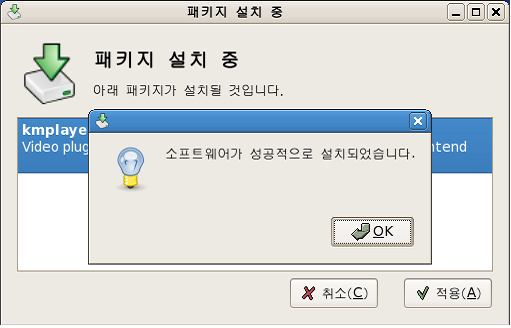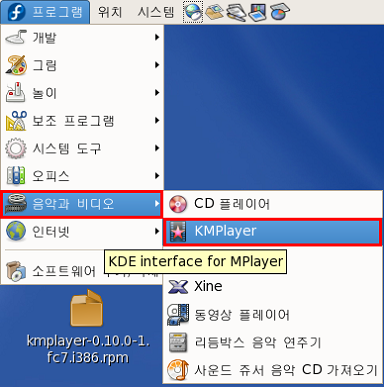학교에서 교수·학습자료를 제작하기 위해 내 컴퓨터 화면을 캡쳐하여 동영상 형식으로 만드는 경우가 있다. 윈도우의 경우 캠타시아나 윈도우 엔코더... 등 많은 소프트웨어들이 이러한 기능을 제공하고 있다. 그렇다면 Fedora에서도 이러한 기능을 제공하는 소프트웨어가 있지 않을까 생각해 보았다.
인터넷 자료를 찾아본 결과 RecordMyDesktop과 Xvidcap이 대표적인 것 같았다.
RecordMyDesktop의 경우 간단하게 설치할 수 있었지만 Xvidcap의 경우 조금 어려운 부분이 있었다. 이번 포스팅은 Xvidcap 설치기를 적어보고자 한다.
혹시나 잘못된 부분이 있거나 추가할 내용이 있으면 댓글로 알려주시기를 부탁드립니다.
맨처음 Xvidcap를 설치하기 위해 'http://sourceforge.net/project/showfiles.php?group_id=81535'에 접속하여 소스를 다운받아 설치하려 하였다.
그러나 gcc나 기타 환경설정에서 이해를 하지 못해 실패!!
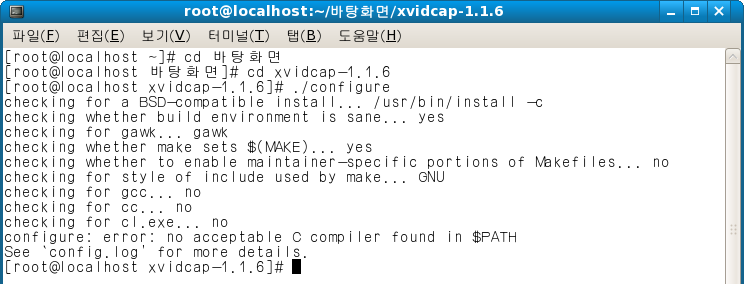
터미널 환경에서 Xvidcap 설치
|
[root@localhost ~]# cd 바탕화면 [root@localhost 바탕화면]# cd xvidcap-1.1.6 [root@localhost xvidcap-1.1.6]# ./configure checking for a BSD-compatible install... /usr/bin/install -c checking whether build environment is sane... yes checking for gawk... gawk checking whether make sets $(MAKE)... yes checking whether to enable maintainer-specific portions of Makefiles... no checking for style of include used by make... GNU checking for gcc... no checking for cc... no checking for cl.exe... no configure: error: no acceptable C compiler found in $PATH See `config.log' for more details. [root@localhost xvidcap-1.1.6]# |
위의 내용을 보니 gcc가 필요한 것 같아 gcc를 설치하여 다시 도전했지만 환경설정 때문에 실패!
그 이후에 rpm 버젼이 있는지 살펴보았는데.. 다행히 'http://atrpms.net/dist/f8/xvidcap/' 에서 다운받을 수 있었다.
그러나 의존성 문제 때문에 Mplayer를 설치해야 했다.
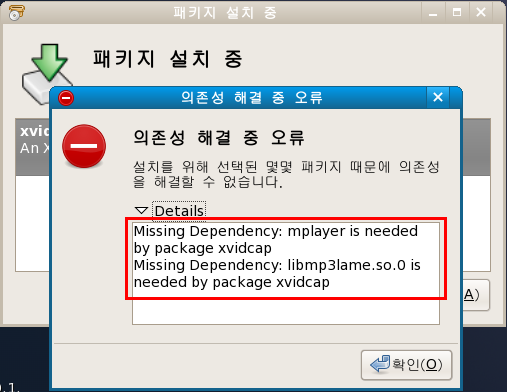
의존성 문제
위의 내용을 보니 Mplayer가 필요한 것 같았다. 그래서 Mplayer를 설치하고 다시 도전했던 결과 설치는 무사히 마칠 수 있었다. Mplayer 설치 방법은 지난번 포스팅 참조
지금까지 여러번의 도전을 거쳐 설치에 성공했고 정리하면 다음과 같다.
① 'http://atrpms.net/dist/f8/xvidcap/' 에서 원하는 rpm 파일을 다운받는다.
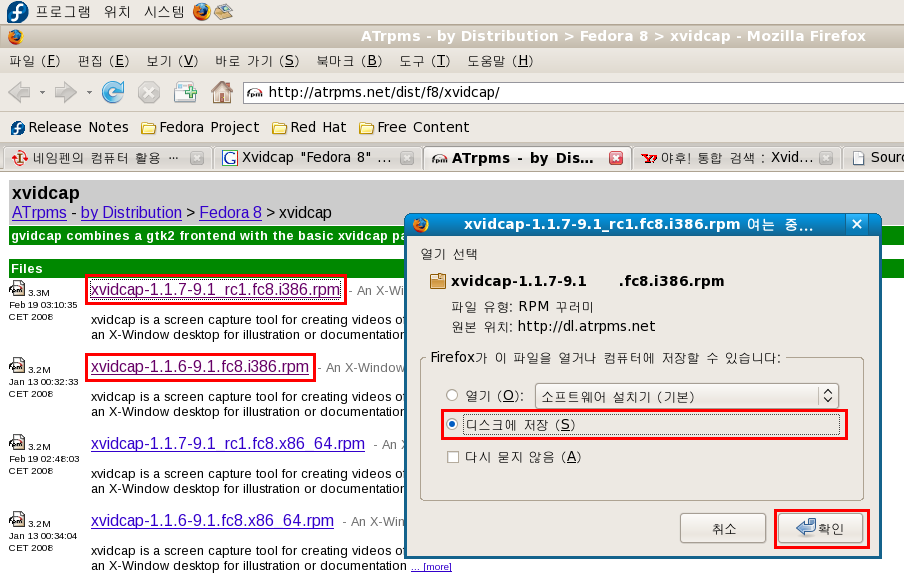
rpm 파일 다운받기
② 바탕화면에서 다운받은 파일을 떠블클릭하여 실행한다.
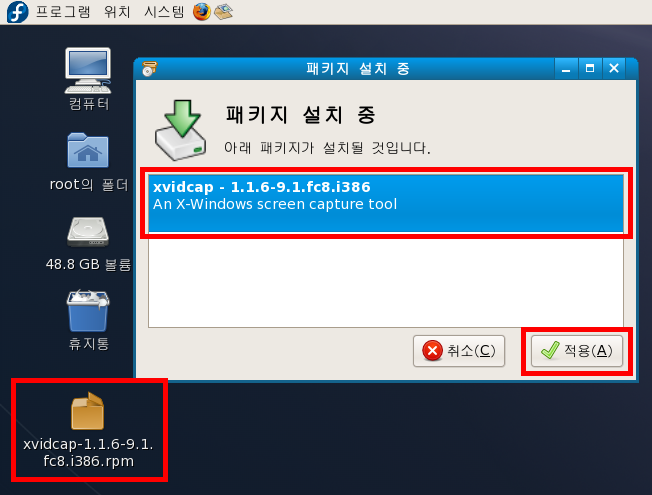
X-Windows 환경에서 Xvidcap 설치하기
③ 소프트웨어를 설치할때 'Fedora 8 CD'를 요구한다. (Fedora 8부터는 이러한 현상을
자주 볼 수 있다. 이전 버젼에서는 이런 것이 별로 없었는데..)
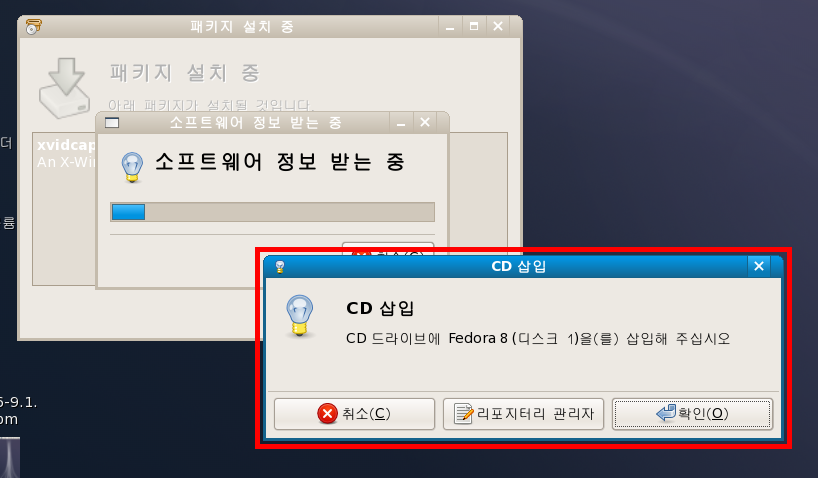
Fedora 8 CD를 요구함
④ 파일 검증에 대한 내용에서는 그냥 '무조건 설치'를 클릭한다.
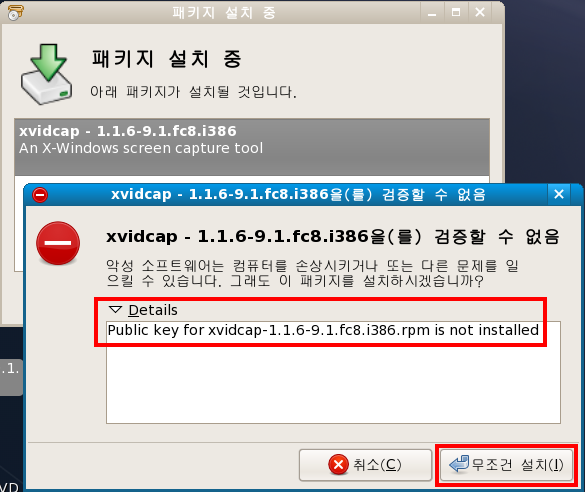
의존성 문제 해결하기
⑤ '프로그램->음악과 비디오'에 보면 XVidCap이 설치된 것을 확인할 수 있다.
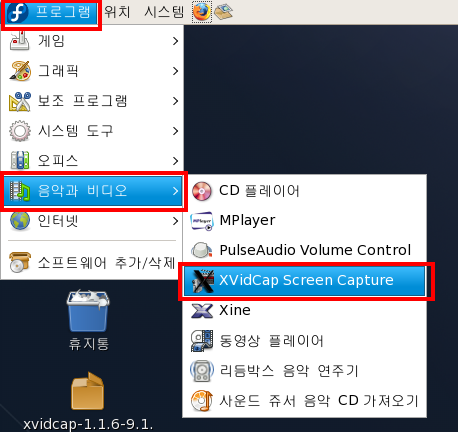
설치가 완료된 화면
⑥ 아래는 실행한 화면이다. 빨간버튼을 누르면 화면이 캡쳐되기 시작한다. 빨간색 사각형은
캡쳐범위를 나타낸다. 마우스를 이용하여 캡쳐되는 화면의 범위를 설정할 수 있다.
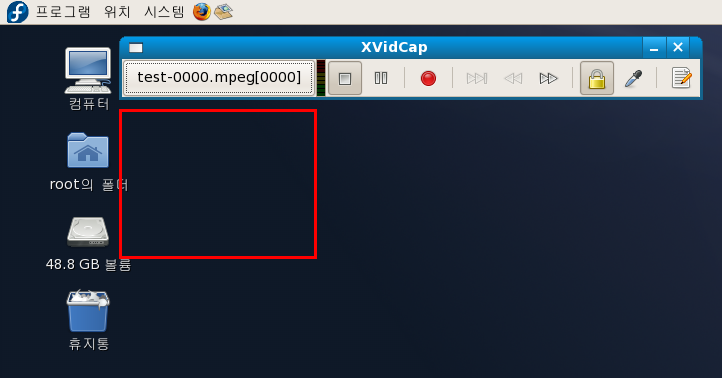
Xvidcap 실행화면
※ HEPL ME!!
☞ 캡쳐를 시작하면 약 2초 후에 멈춤버튼을 클릭할 수 없게 됩니다. 컴퓨터 사양이 떨어져서 그런건 절대 아닌 것 같은데.. 환경설정을 잘못해서 그런가요? 아니면 이 프로그램이 CPU를 엄청 잡아 먹어서 그런가요? 그것도 아니면 위에서 했던 내용들에서 무엇인가 빼고 설치를 했나요? RecordmyDesktop에서는 컴퓨터 자체가 느려지는 현상은 있지만...
아시는 분은 도움 부탁드립니다.
'리눅스 > X-Windows 활용' 카테고리의 다른 글
| 리눅스에서 화면 캡쳐 동영상 만들기 1 - recordmydesktop(Fedora 8) (0) | 2008.02.27 |
|---|---|
| Fedora에서 Totem Player 동영상을 보려면..(Fedora 8 기준) (0) | 2008.02.18 |
| KMPlayer 한글 자막보기(Fedora 8 기준) (0) | 2008.02.14 |
| Mplayer 한글 자막 사용하기(Fedora 8기준) (4) | 2008.02.13 |
| Fedora 8 환경에서 익스플로러 설치하기 (4) | 2008.01.31 |