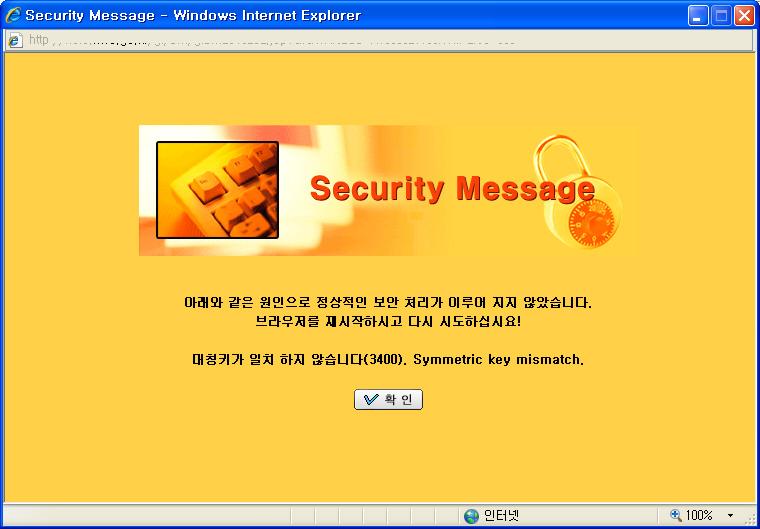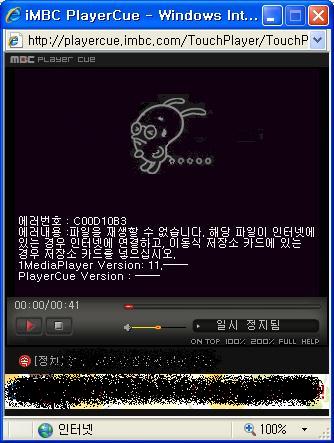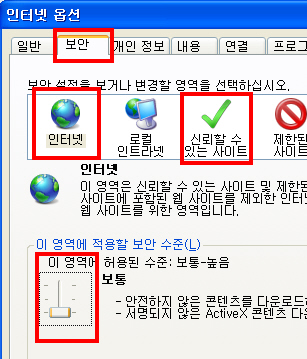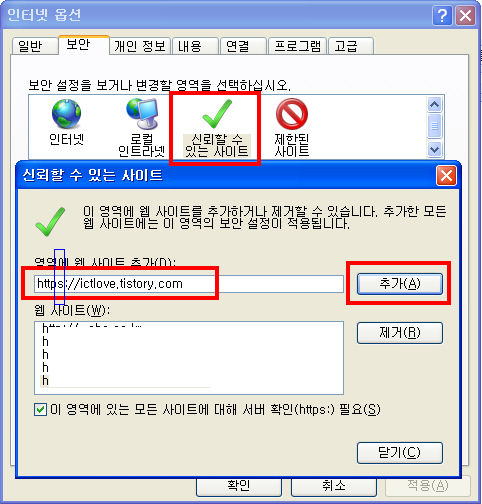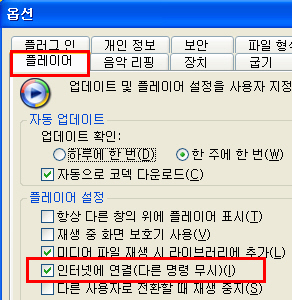윈도우 7으로 넘어오면서...
항상 느끼는 거지만 운영체제가 바뀔때마다 사이트가 정상적으로 열리지 않는 경우가 있다. 정상적으로 열리는 경우라도 예상하지 못한 각종 오류로 인해 많은 시간을 낭비하기도 한다. 이러한 문제점의 중심은 항상 Active X 가 있었고 노란색의 설치 알림이 나타날 때마다 외상후 스트레스 장애처럼 겁부터 나는 것은 어쩔 수 없나 보다..
예전에 구글 크롬의 빠른 성능에 감탄했지만 대한민국 웹 환경에서는 거의 쓸모가 없는지라 사용하다가 포기를 했었다. 그런데 얼마 전 구글 크롬에서도 액티브 X를 설치하고 각종 플로그인을 사용할 수 있다는 것을 알게 되었다.
혹시 이글을 읽는 분들 중에 학교에서 근무하고 계시는 분들 계시나요? 윈도우 7 인데 나이스 접속 때문에 고생하시는 분들 해결해 드리도록 하겠습니다.
1. 구글 크롬 설치하기
① http://www.google.com/chrome/ 에 접속하고 크롬을 다운로드 받습니다.

② 설정을 체크한 후 '동의 및 설치'를 클릭합니다. 이때, 'Chrome을 기본 브라우저'로 설정에는 체크를 해제합니다.(평소 익스플로러를 많이 사용한다면)

③ 보안 경고가 나타나면, '실행'을 클릭하고 설치가 완료된 후 평소에 즐겨찾기에 등록한 내용을 가져오기 위해서는 '지금 북마크 가져오기'를 클릭합니다.

④ 모든 항목에 체크하고 '가져오기'를 클릭합니다.'

⑤ '가져오기'가 완료되면, 그림과 같이 그룹이 생성됩니다.

2. 구글 크롬 IE탭 설치하기
지금까지 구글 크롬을 설치했는데, 크롬만으로는 Active X를 사용할 수 없습니다. Active X를 사용하기 위해서는 IE탭을 별도로 설치해야 합니다.
① 구글 크롬 웹스토어(https://chrome.google.com/webstore/category/home?hl=ko)에 접속하여 검색창에 'IE'로 검색을 하고 'IE Tab Multi(Enhance)'의 '+CHROME에 추가'를 클릭합니다.

② 'IE Tab Multi 옵션'에서 다음과 같이 설정합니다. 설정은 저의 개인적인 설정이므로 필요한 경우 바꾸셔도 됩니다.
☞ 브라우저 아이콘 클릭시 동작 : 팝업 창에서 열기 (Cookies Sync) 선택
☞ '이미 열려진 IE Tab Mulit' 에서 열기 체크
☞' IE Tab Mulit 안에서 새 탭'으로 열기 체크
☞ 화면 맨 아래 '저장하기' 클릭


③ 구글 크롬으로 검색을 하다가 'Active X' 가 필요한 경우 화면 오른쪽에 'IPA'를 클릭합니다. 그러면 새로운 창이 나타나는데(IE 탭), IE 탭에서는 'Active X' 설치가 가능합니다.

※ 아래부터는 사이트 예시입니다. 팝업창의 경우 탭처럼 옆으로 붙어서 열려 조금은 불편하지만 사용하는데는 이상없습니다.

구글 크롬에서의 나이스 접속1

구글 크롬에서의 나이스 접속2

인터넷 뱅킹 접속화면
'윈도우 > IE' 카테고리의 다른 글
| 익스플로러 8 사용 포기했다. (3) | 2008.12.29 |
|---|