리눅스를 설치할때에는 2가지 관점에서 설치할 수 있다. 하나는 리눅스만 설치한 경우이고 또 하나는 MS Windows와 같이 설치하는 경우이다. 아래 예시는 Windows와 같이 설치하는 것을 예로 들며 현실을 고려할때(인터넷 환경이라든지, 사용자에게 익숙한 인터페이스등) 멀티부팅이 되도록 설치하는 것이 효과적이다. 아래는 멀티부팅을 하는 것을 전제로 설명한다.
먼저 리눅스 드라이버 관련 나의 노트북 사양은 다음과 같다.
☞ Model : A6JC
☞ Processor : Intel®Core Duo Processor T2500(2.0G)
☞ LAN : Intel®PRO/Wireless 3945ABG Network Connection
Realtek RTL8168/8111 PCI-E Gigabit Ethernet NIC
☞ Video : Nvidia GeForce go 7300
① 먼저 설치 CD를 넣고 부팅하면 아래 그림처럼 자동으로 선택 메뉴가 나타난다.
☞ 첫번째 'Install or upgrade am exosting system'을 선택하는 것이 설치를 편한하게 할 수 있다.
☞ 세번째 'Rescue installed system'은 응급복구에 필요하다.
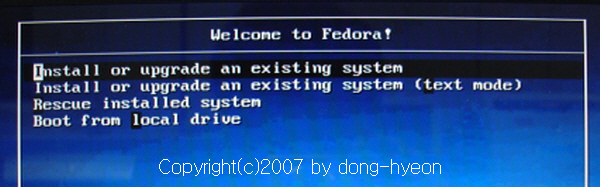
설치 초기화면 1
② 설치 CD를 실행하면 설치 CD에 대한 검사를 선택할 수 있는데 ‘skip'을 클릭합니다.
☞ ‘OK'는 설치 CD에 대한 검사가 실행됩니다.
☞ ‘Skip'은 CD 검사 없이 바로 설치 합니다.
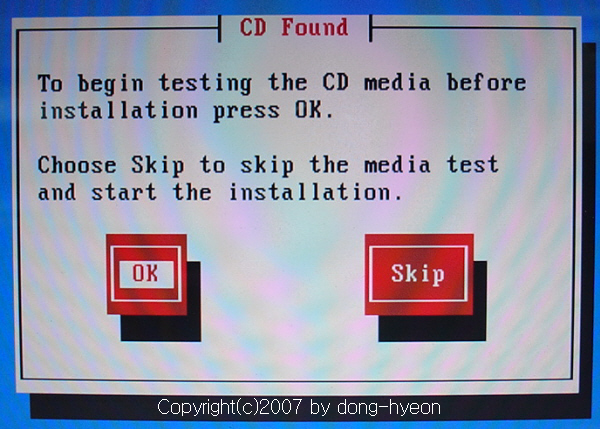
CD 검사화면
③ 설치 화면이 나타나고 ‘다음’을 클릭합니다.
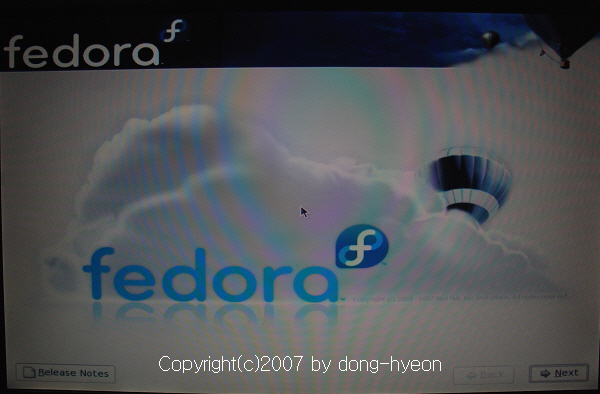
설치 초기화면 2
④ 시스템에서 사용할 언어를 선택하는데 ‘한국어’를 선택하고 ‘다음’을 클릭합니다.
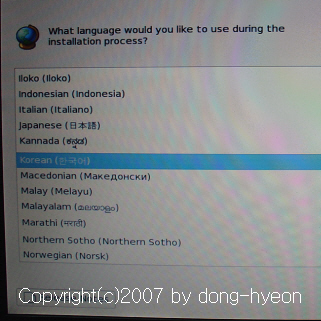
시스템 언어 선택
⑤ 사용할 키보드를 선택 시 ‘한국어’를 클릭합니다.
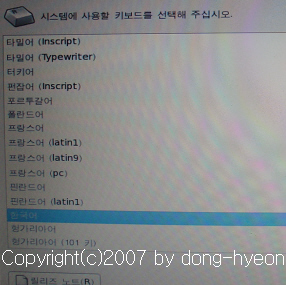
키보드 선택
⑥ 파티션을 어떻게 구성할 것인지에 대해 정합니다.
☞ Remove all partitions on selected drives and create default layout : MS Windows를 포함한
리눅스 파티션까지 모두 지우고 새로 구성할 때 사용합니다. 만약 멀티부팅(Multi-booting)을 위한
것이라면 MS Windows가 설치된 파티션도 지워지므로 조심해야 합니다.
☞ Remove Linux partitions on selected drives and create default layout : 리눅스 관련 파티션만
지워고 새로 구성할 때 사용합니다. MS Windows 파티션은 유지되고 리눅스 부분만 재구성
됩니다.
☞ Use fee space on selected drives and create default layout : 남은 공간을 이용하여 새로운
파티션을 구성합니다.
☞ Create custom layout : 파티션을 사용자에 의해 새롭게 구성할 수 있습니다. 간단하게 말하면
맨 위부터 세 번째까지는 LVM이 스스로 알아서 구성을 파티션을 구성하지만 맨 아래 네 번째는
사용자에 의해 구성됩니다. 그러나 필요에 따라 어떤 것을 선택하더라도 삭제 후 사용자가 원하는
형태로 다시 구성이 가능합니다.
☞ 멀티부팅(Multi-booting)을 하기 위해서는 보통 두 번째나 세 번째를 선택합니다.
☞ 그림의 맨 밑부분의 ‘파티션 배치 재확인과 수정’ 부분을 체크하여 파티션 구성을 확인할 수
있도록 합니다.
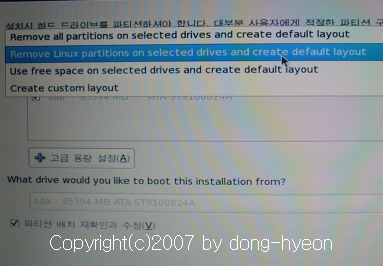
파티션 선택
⑦ ‘경고창’이 나타나게 되는데 리눅스 파티션을 제거하는지 확인한 후 예를 클릭합니다.
☞ '/dev/sda'는 페도라가 설치될 하나의 하드를 말합니다.
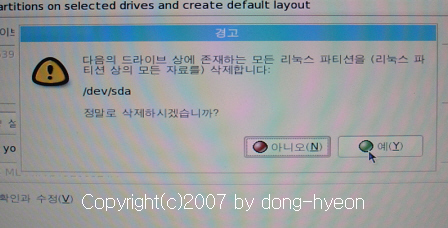
파티션 삭제 경고창
⑧ ‘LVM’을 사용하므로 자동으로 파티션을 구성하였다.
☞ ‘새로 생성’, ‘편집’, ‘삭제’ 버튼을 통해 파티션을 재구성 할 수 있다. 파티션 재구성은 일정한
규칙이 있으며 좀더 전문적인 자료를 통해 각각의 파티션들의 역할에 대한 이해가 필요하다.
☞ 'swap'은 가상메모리를 나타낸다고 생각하면 된다. 예를들어 시스템 메모리가 부족할 경우 하드의
일부분을 메모리로 사용하는 것이 가능하다.
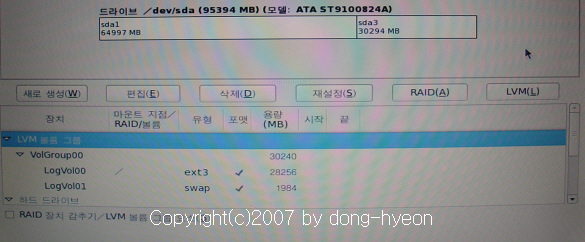
리눅스 파티션 구조
⑨ 부트로더를 설치할 때 어떤 것을 우선적으로 실행시킬지 결정한다.
☞ 'Other'은 페도라가 아닌 다른 운영체제를 의미한다. 필자의 경우 MS Windows XP를 의미한다.
☞ 이 경우는 'Other'을 선택하였기 때문에 자동으로 MS Windows을 우선적으로 부팅한다.
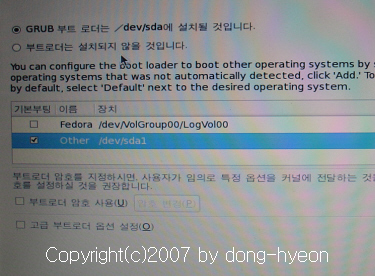
⑩ 이 부분은 네트워크 카드의 설정을 변경하는 곳으로 고정 IP등을 입력할 수 있다.
☞ '편집'을 통해 컴퓨터가 가지고 있는 IP주소, DNS등을 지정할 수 있다.
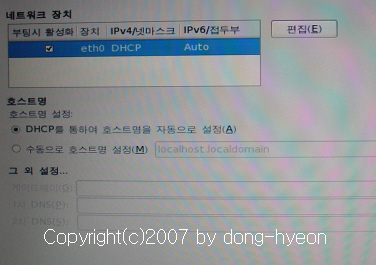
네트워크 카드 선택
⑪ 시간대를 설정한다. 마우스를 이용하여 자신의 지역을 선택한다.
☞ 지도에서 서울을 클릭한다.
☞ 아래 UTC(Universal Time Coordinated)는 국제적인 시간 기준을 의미함
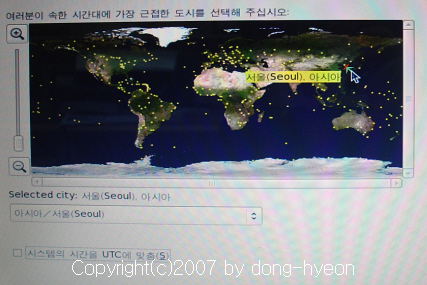
시스템 시간대 선택
⑫ 시스템 관리자의 암호를 지정한다. 시스템 관리자는 모든 권한을 가지고 있는 계정으로 드라이버 설치나 설정 변경할 때 필요하다. 따라서 암호를 잊어버리지 않도록 주의해야 하며 자신만 알고 있는 복잡한 암호를 설정하는 것이 좋다.
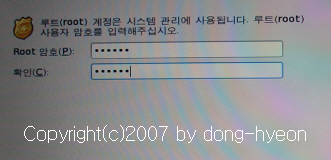
⑬ 필요한 소프트웨어를 설치한다.
☞ 보통 ‘사무와 생산성’만 선택하지만 초보자라면 'make' 명령을 통해 필요한 드라이버등을 설치
등을 손쉽게 하기 위해서는 ‘소프트웨어 개발’ 부분도 체크해야 한다. 필자의 경우 Fedora 6일
경우 Intel®PRO/Wireless 3945ABG Network Connection 드라이버를 손쉽게 설치하기 위해
이부분을 체크하였다.
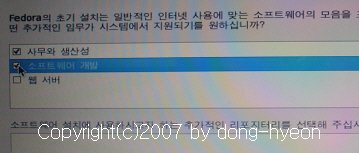
☞ '다음'을 클릭하면 의존성 검사와 함께 설치가 시작된다.
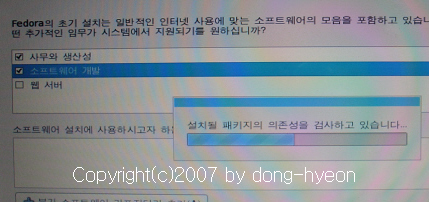
⑭ 설치가 완료되면 재부팅 메시지가 나타난다.
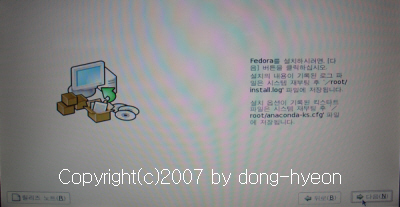

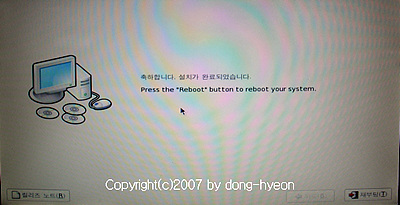
⑮ 기타 설정하기
☞ 재부팅 후 ‘방화벽’, ‘날짜’, ‘하드웨어 프로필’을 설정하는 화면이 나타난다. 일반적으로 ‘다음’을 클릭한다. 이후에 이러한 부분은 다시 설정이 가능하다.
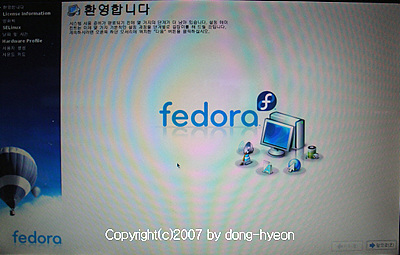
☞ 라이센스 동의합니다.
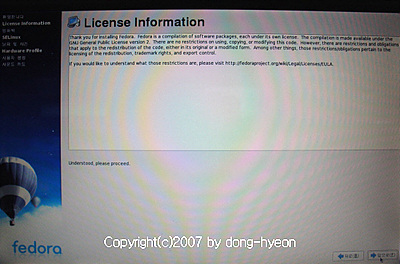
☞ 그냥 '다음'을 클릭합니다. 각각의 기능에 대해서는 전문자료 참조
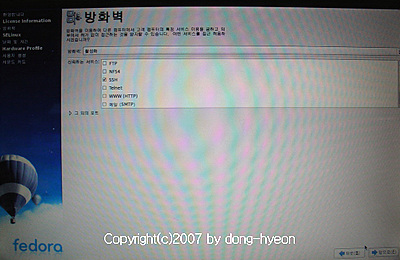
☞ 보안시스템의 경우 일단 'disabled'로 설정하지만 일단 그냥 '다음'을 클릭함. 문제가 발생할 수 있지만 그때마다 설정이 필요함
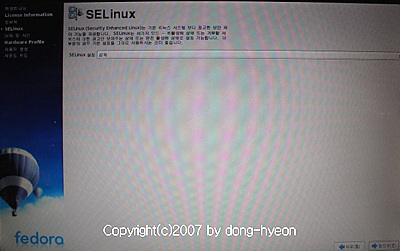
☞ '날짜','하드웨어 프로필'등의 정보를 설정
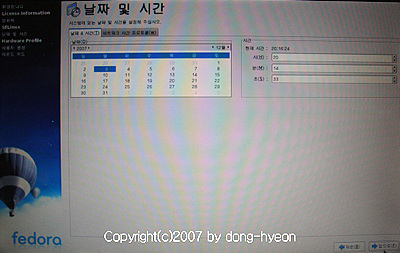
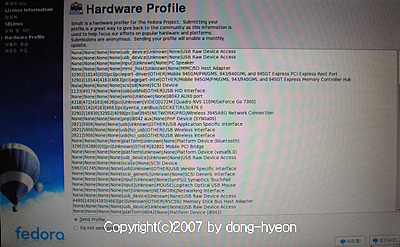
☞ 'root' 계정 이외에 '사용자' 계정이 필요함. 사용자 계정의 경우 시스템을 사용하는 것이 가능
하지만 설정을 변경할 때에는 반드시 'root'계정이 필요함
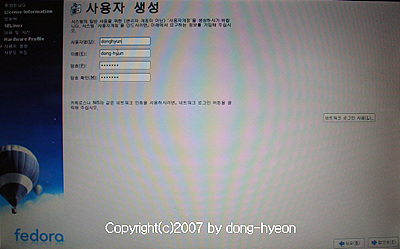
☞ 사운드 카드에 대한 설정이 필요함. 테스트를 통해 확인할 수 있음
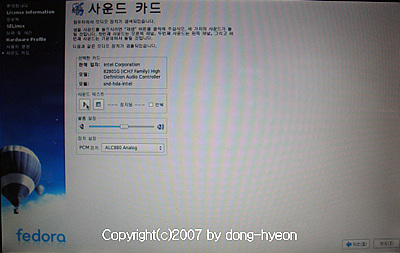
☞ 페도라 설치 끝...
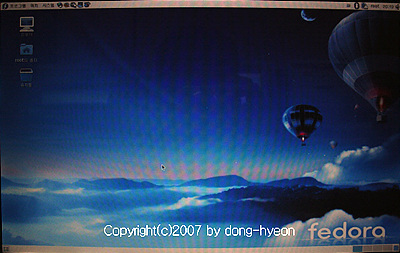
'리눅스 > 운영체제(Fedora)' 카테고리의 다른 글
| 학교기관에서 리눅스(fedora)의 한계 (5) | 2008.02.08 |
|---|---|
| Fedora중 최고의 Fedora 8 (0) | 2008.01.31 |


