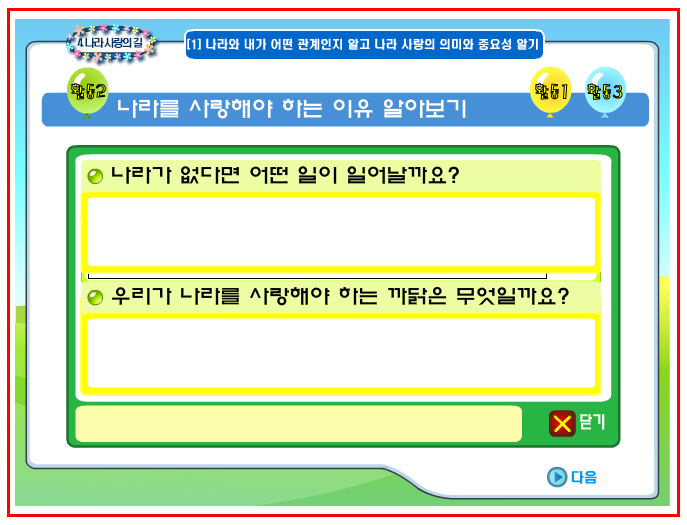파워포인트에 플래시 파일 삽입하기(파워포인트 2007 기준)
파워포인트 2007를 사용하면 이전 버젼에 비해 향상된 그래픽 편집 툴을 활용할 수 있었다. 그런데 문제는 인터페이스가 익숙하지 않아 필요한 기능을 찾는데 어려움이 많았다. 2007의 특징이 사용자가 필요한 메뉴를 바로 나타내는 것이 특징이지만 개인적으로 도움을 크게 되지 않았다.
일단 전체적인 것은 만족하지만 플래시 파일을 삽입하는 방법을 알지 못해 많은 시간을 삽질(?)한 경험이 있는지라 혹시나 저와 같은 고민을 하시는 분이 있다면 도움을 드리고자 포스팅하였다.(오랜만에 쓰는 포스팅이라 말이 이상해...)
① 프로그램 왼쪽 상단에 '빠른 실행 도구 모음 사용자 지정' 이라는 버튼을 클릭한다.
이후 '기타 명령(M)..'을 선택한다.
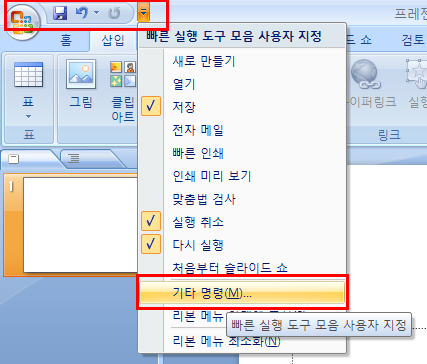
② 'PowerPoint 옵션'에서 '사용자 지정'을 클릭하고 '다음에서 명령 선택(C)'에서
'개발 도구 탭'을 선택한다. 이후 '기타 컨트롤'을 선택한다.
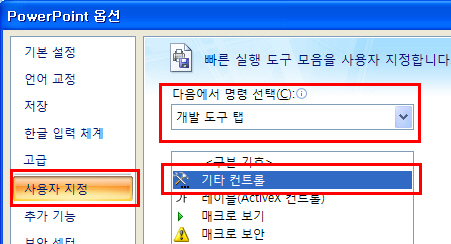
③ 가운데의 '추가(A)' 버튼을 클릭하여 '빠른 실행 도구 모음 사용자 지정(O)'으로
'기타 컨트롤'을 이동시킨 후 '확인'을 클릭한다.
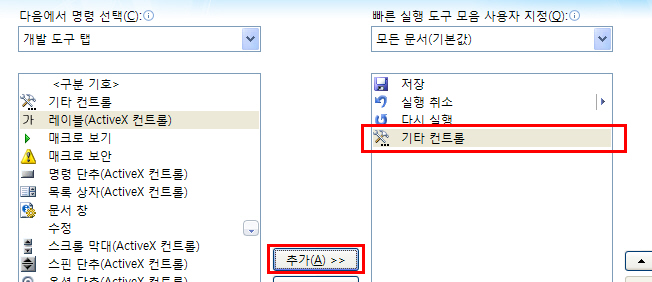
④ 아래와 같이 '기타 컨트롤' 아이콘이 생성된 것을 확인할 수 있고 이를 클릭하면 대화창이
나타난다. 대화창에서 'Shockwave Flash Object'를 클릭하고 '확인'을 클릭한다.
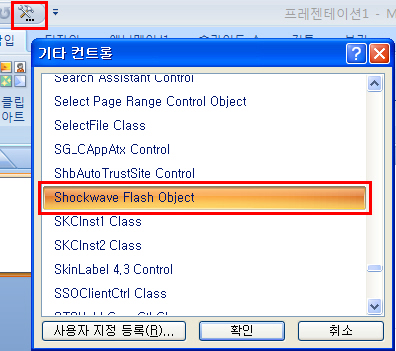
⑤ 파워포인트 편집창에 마우스를 이용하여 사각형으로 드래그 한다. 생성된 사각형 위에
오른쪽 마우스를 클릭한 후 '속성(I)'을 선택한다.
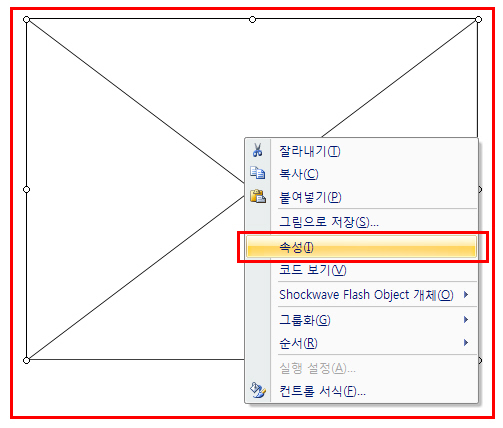
⑥ 속성에서 'Movie' 항목에 플래시 파일명을 입력한다. 예를 들어 '학습활동2.swf' 라고 입력한다. 여기서 주의할 점은 경로에 주의해야 한다. 즉, 파워포인트를 저장했을때 같은 폴더내에 있으면 플래시 파일명만 입력하면 되지만 그렇지 않은 경우는 절대경로를 지정해야 한다.
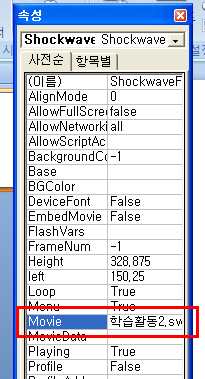
⑦ '⑥'번과 관련하여 저의 경우 바탕화면에 폴더를 생성하고 작업하는 파워포인트를
저장한 후 플래시 파일도 같은 폴더로 이동시켰음(혹시나 파워포인트를 저장하지
않았다면 일단 저장을 한다. 이때 플래시파일이 있는 폴더에 저장하는 것이 경로를
설정하는데 편함)
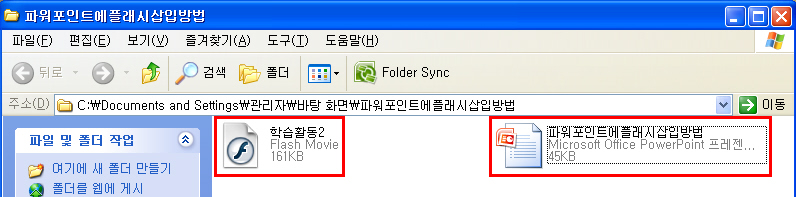
⑧ 아무튼 '⑥'번을 작업한 후 '속성'창을 닫아도 아무런 변화가 없습니다. 그러나 '슬라이드 쇼'를 실행하면 플래시 파일을 볼 수 있습니다.
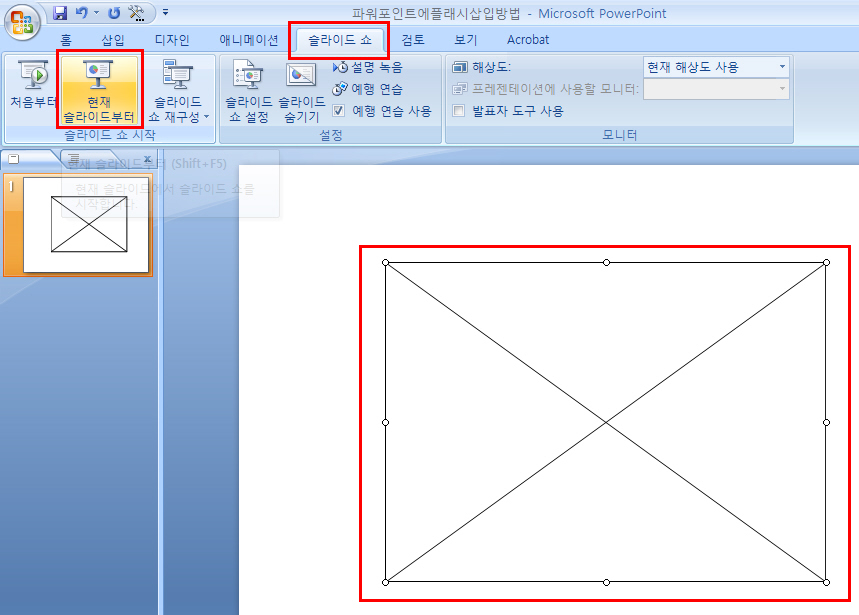
⑨ 슬라이드쇼를 통해 플래시 파일을 확인할 수 있습니다. 만약 나타나지 않으면 '⑥'번의
경로를 다시 한번 확인해 보시기 바랍니다.