윈도우 권한을 이용한 컴퓨터 관리하기
몇 년동안 정보업무를 맡고 있으면서 나를 괴롭히는 가장 큰 문제점 중에 하나가 바로 컴퓨터실 관리였다. 컴퓨터실의 컴퓨터는 학생들이 많이 사용하기 때문에 웹에서 다운받은 파일들을 설치하거나 조작 미숙으로 인하여 프로그램등의 오류가 발생한다. 물론 기존의 하드보안관, 피시키퍼, 고스트 등을 이용하면 컴퓨터를 관리하는데 많은 도움을 받을 수 있지만 예산문제로 인하여 이러한 프로그램을 구입하는데 힘들다면 윈도우의 권한을 이용하여 관리하는 것이 가능하다.
지금부터 포스팅하는 내용은 기존의 제품들을 활용하는 것보다 좋다는 것이 아니다. 다만 윈도우의 사용자 계정 권한만으로 어느정도 컴퓨터를 관리하는데 있어 조금은 도움을 받을 수 있을 것이다.
먼저 전체적인 내용을 설명하자면, 제어판 사용자 계정에서 하나는 '관리자' 권한을 가진 계정을 개설하고(이미 개설되어 있으니 사실 따로 개설할 필요는 없다.) 또 하나는 '제한된 사용자'의 권한을 가진 계정 2개를 생성한다.
이때 '관리자' 권한의 계정은 비밀번호을 입력하도록 하고 '제한된 사용자' 권한은 비밀번호을 생성하지 않는다. 이럴 경우 컴퓨터를 부팅하고 윈도우의 바탕화면이 시작되기 전에 어떤 계정으로 사용할지를 묻게 되고 만약 프로그램 설치가 필요하다면 '관리자' 권한을 가진 계정으로 들어가 필요한 프로그램을 생성한다. 일반사용자의 경우 비밀번호가 없는 '제한된 사용자' 권한을 가진 계정으로 들어간다.
'제한된 사용자' 권한은 이미 설치된 프로그램만 사용할 수 있고 웹상에서 다운받아 설치하는 형식의 프로그램은 설치가 불가능하다. 또한 '관리자 권한'을 가진 계정이 설치한 프로그램들(익스플로러, 오피스, 한글등)은 사용할 수 있으나 웹상에서 다운받은 게임이나 불법 소프트웨어의 설치를 방지할 수 있다. 그리고 사용자 계정에서 바탕화면이나 생성된 문서들이 복잡하여 다시 계정을 생성하여 깨끗하게 만들 필요가 있다면 '제한된 사용자' 계정을 삭제하고 새로 생성하면 윈도우상에서 오류없이 관리할 수 있다.
※ 물론 관리자 계정의 비밀번호를 삭제하거나 변경하는 방법도 있다. 그러나 운이 좋아서 그런지 초등학생들의 경우 그러한 일은 거의 발생하지 않았다.
① 제어판에서 '사용자 계정'을 클릭한다.

② '새 계정 만들기'를 클릭합니다.
☞ 제한된 사용자를 위한 새로운 계정을 만든다. 즉 관리자 권한을 가진 계정 하나와 제한된 권한을
가진 계정 2개를 생성한다.
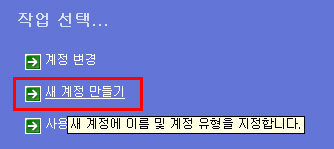
③ 제한된 권한을 사용할 새로운 계정 이름을 입력한다.
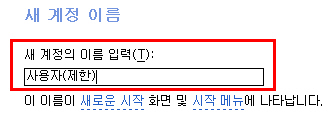
④ 계정 유형에서 '제한된 계정(L)'을 선택한다.
☞ '제한된 계정(L)'은 프로그램 설치에 제한을 받기 때문에 관리자가 원하는 프로그램만 사용할 수 있음
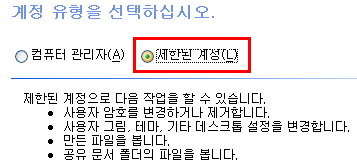
⑤ 완료가 되면 아래 그림처럼 '사용자(제한)-제한된 계정'이라는 아이콘을 볼 수 있다.
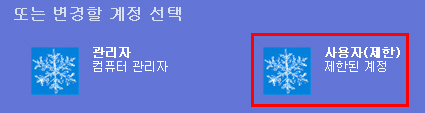
※ 만약 컴퓨터를 껐다가 켜면 관리자(위와 같은 방법으로 관리자 계정을 생성했다면)와 사용자 계정 2가지가 나타나는데, 일반 사용자는 '사용자(제한)' 계정으로 XP를 사용하므로 사용에 제한(프로그램 설치)이 있다.
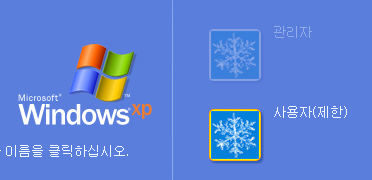
⑥ 이제 '컴퓨터 관리자' 계정에 비밀번호를 입력하기 위해 '사용자 계정'에서 '관리자(컴퓨터 관리자 권한을 가진 계정)'를 클릭한다.
☞ 비밀번호를 통해 일반 사용자가 컴퓨터 관리자 계정으로 접근하는 것을 막는다.
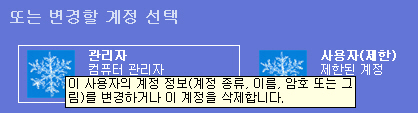
⑥ '암호 만들기'를 클릭하여 비밀번호를 입력한다.
☞ 이때 영문인지 메모장이나 기타 방법으로 확인한 후 입력한다.
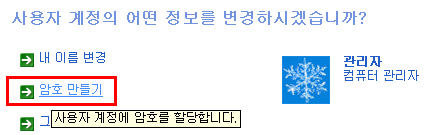
↓
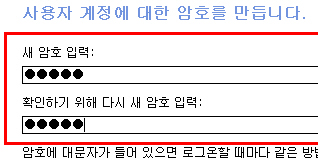
⑦ 암호 만들기가 끝나면 아래 그림과 같이 '암호 사용'이란 글자가 나타난다.
☞ 이제 컴퓨터를 켰을 때, ⑤번의 두번째 그림처럼 나타나게 되고 관리자 계정으로 XP를 사용하기 위해서는 암호를 입력해야 한다.
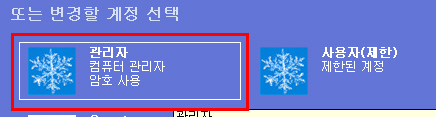
※ 이제 모든 설정을 마쳤고 관리자는 일반 사용자가 사용할 프로그램을 미리 설치한다. 'Active X'를 사용하는 사이트도 미리 접속하여 필요한 파일들을 설치해 두면 편리하다. 이것으로 컴퓨터 관리에 대한 걱정은 줄어들었지만 개인적인 경험에 의하면, 사용자들이 필요한 프로그램을 사용하기 위해 미리 설치해야 한다는 것이 문제이다. 그러나 컴퓨터실의 컴퓨터를 두달에 한번 포맷을 해야 하는 최악의 경우는 어느 정도 막을 수 있다.




 를 이용하여 사진이 나타나는 순서를 변경시킬 수 있다.
를 이용하여 사진이 나타나는 순서를 변경시킬 수 있다.






 이 단추를 이용하여 녹음을 할 수 있다.(나레이션)
이 단추를 이용하여 녹음을 할 수 있다.(나레이션) 이 단추를 이용하여 마이크를 설정할 수 있다.
이 단추를 이용하여 마이크를 설정할 수 있다.



 반드시 저장을 클릭하여 설정을 저장해 준다.
반드시 저장을 클릭하여 설정을 저장해 준다.


































