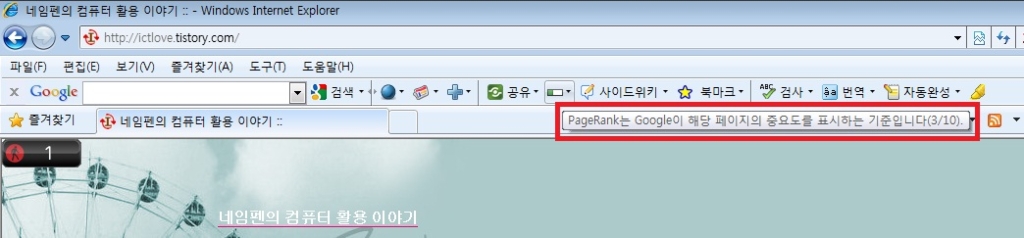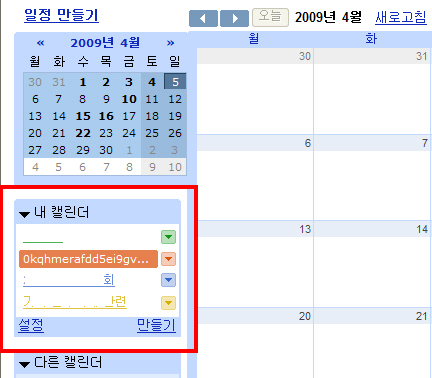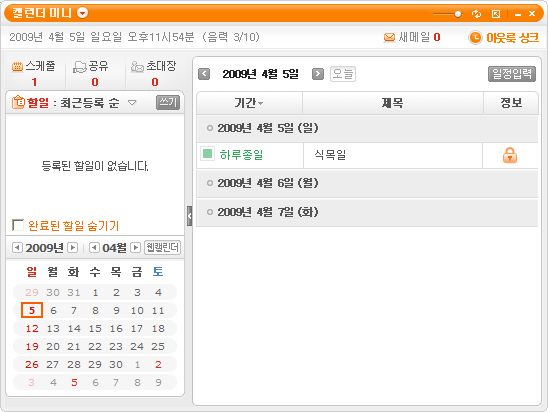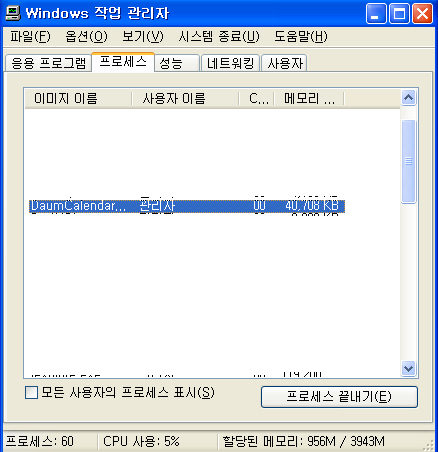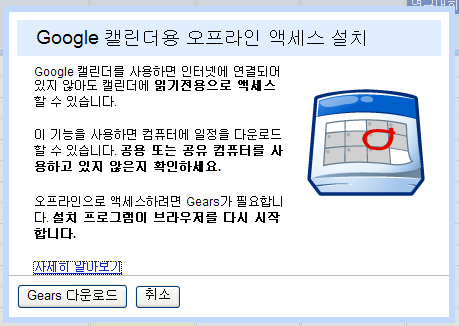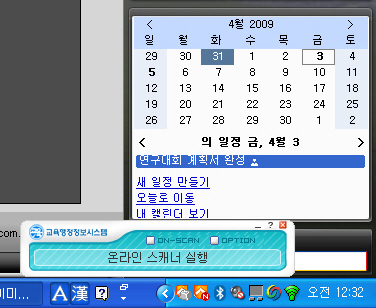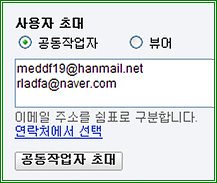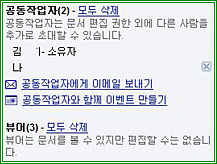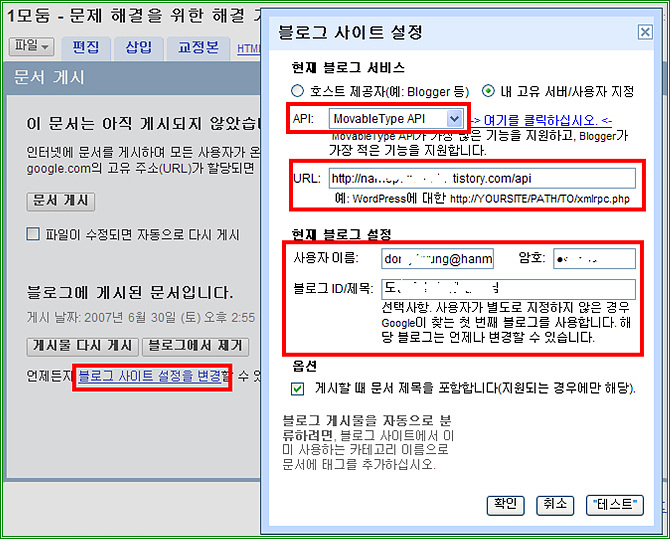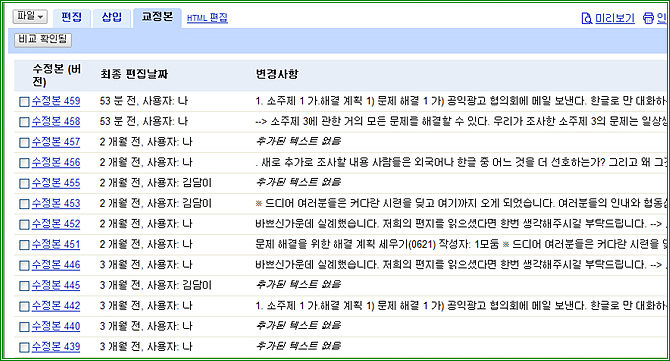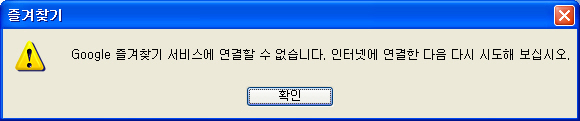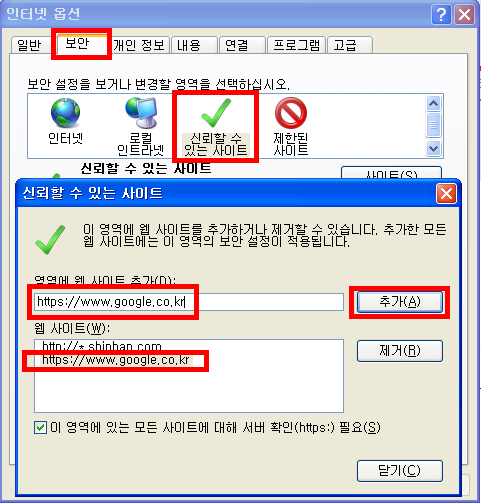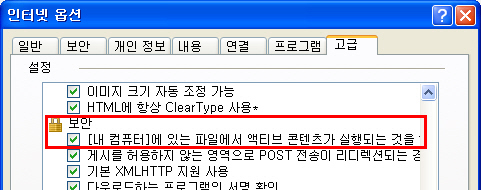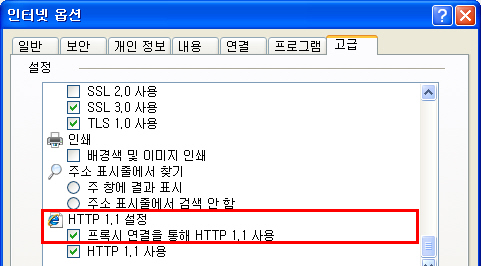온라인 상에서 문서를 작성할 수 있는 구글 워드는 많은 블로거에 의해 소개 되었었다. 분명 기존 설치형 워드 프로그램과 구별되며 획기적이라 생각한다.
10개월 이상 구글 워드를 아이들과 학습에 활용한 결과는 매우 긍정적이며 컴퓨터를 활용한 학습에 또 다른 측면에서 시사하는 점이 크다. 더욱이 초창기 구글워드와 지금의 구글워드는 많은 점에서 업그레이드 되고 있으며 앞으로도 계속 불편한 점을 개선할 수 있도록 업그레이드 될 것이다. 웹 2.0에서 말하는 영원한 베타버전으로 볼 수 있다.
문제는 기능이 단순한 것인데 만약 문서 작성시 고급 기능이 필요하지 않다면 상관없다. 즉, 초등학생의 경우 '학급 신문'을 만들 수준으로 문서를 작성하지 않고 학습에 활용하는 수준으로 활용한다면 생각보다 유용하게 활용할 수 있다.

구글 워드 편집화면
그 동안의 경험을 살려 구글워드가 기본적으로 가지는 문서 작성 기능 이외 기능에 대해 소개하고자 한다.
첫째, 손쉬운 공유이다. 바로 이점이 기존의 워드 프로그램을 사용하지 않고 온라인 워드를 고집하는 이유이다. 여기서 공유는 일반적으로 작성된 문서를 공유하는 측면도 있지만 2인 이상 문서 하나를 동시에 작업하는 것을 말한다. 생각해 보라! 기존의 문서의 경우 공유를 위해서는 자료실에 탑재하고 다른 사람이 그것을 다운받은 다음 또 자료실에 탑재해야 한다. 뿐만 아니라 작성된 문서를 편집하기 위해서는 둘다 같은 프로그램을 써야 한다.
구글워드의 경우 편집도 저장도 온라인 상으로 이루어지기 때문에 매우 쉽게 접근할 수 있다. 단순히 공유한 사람의 ID만 추가하면 된다. 공유의 권한에 따라 '뷰어'로 등록함으로써 단순히 보는 것으로만 접근 시킬 수도 있다.
아래 이미지는 '공유' 부분을 통해 문서를 다른 사람과 공유하는 것을 나타낸 이미지이다.
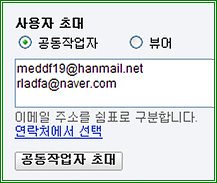
문서 공유를 위한 아이디 등록
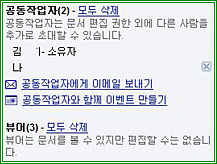
공유 결과 등록된 이름들
둘째, 작성된 문서를 바로 블로그로 이동시킬 수 있다.
구글워드의 '게시'는 작성된 문서를 블로그로 바로 이동시킬 수 있는 기능을 가지고 있다. 요즘 이러한 기능을 가진 프로그램들이 많이 있다. 그러나 많은 프로그램을 살펴본 결과 가장 아쉬운 점은 표를 사용할 수 없다는 것이다. 즉, 구글워드는 '표'를 쉽게 사용할 수 있다는 점과 그것을 그대로 블로그에 표현할 수 있다는 점에서 아이들에게 도움을 줄 수 있다.
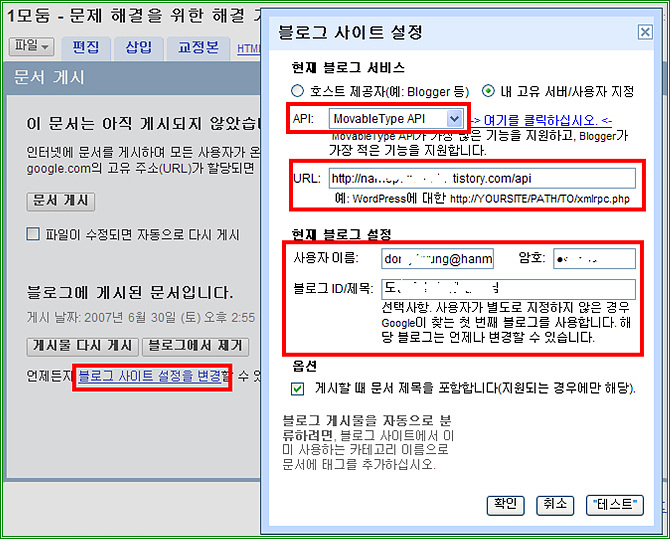
구글 워드 블로그를 연결시키기 위한 설정
셋째, '교정본' 기능을 제공한다. 그동안 지나온 흔적을 보여줌으로써 그때 그 상태로 문서를 되돌릴 수 있다.
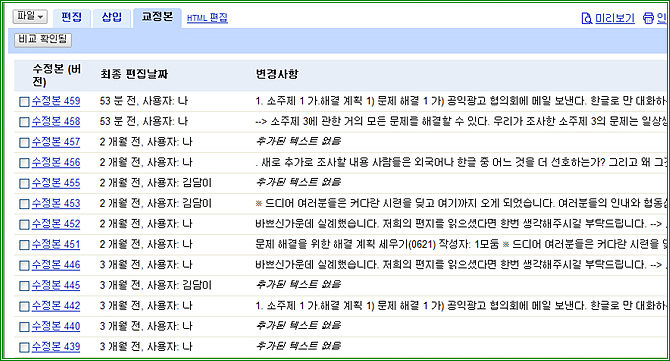
내가 작성한 흔적을 볼 수 있는 교정본 기능