Firefox에서 Java 플로그인 설치 방법(Firefox-2.0.0.3 기준)
얼마전부터 고민하던 것은 리눅스를 개인용 운영체제로 활용하는 것이 가능하느냐에 대한 고민이 빠졌다. 개인용 운영체제로 활용하기 위해서는 사용자 중심에서 쉬어야 하며 무엇보다 '인터넷'을 원활하게 활용하는데 문제가 없어야 한다. 아쉽게도 파이어폭스를 활용하여 인터넷을 활용하는데에는 많은 문제가 있다. 바로 익스플로러에서만 작동하는 Active X 문제이다.
파이어폭스의 플로그인은 이러한 문제를 어느정도 해결해 줄 수는 있으나 100% 해결하기란 불가능하다.
페도라 환경에서 Java 플로그인의 경우 플래시 플레이어처럼 간단히 설치가 되지 않는다. 이를 해결하기 위해 많은 웹자료를 찾아보았으나 초보자의 입장에서 부족한 점이 많이 있었다. 필자처럼 리눅스를 개인용 운영체제로 활용하려하나 많은 문제에 부딪혀 어려운 분들에게 조금의 도움이 되었으면 한다.
① 'http://java.com/ko/download/linux_manual.jsp?locale=ko&host=java.com:80'
에 접속한다.
☞ Linux RPM(자동 압축 풀기 파일)을 바탕화면에 다운 받는다.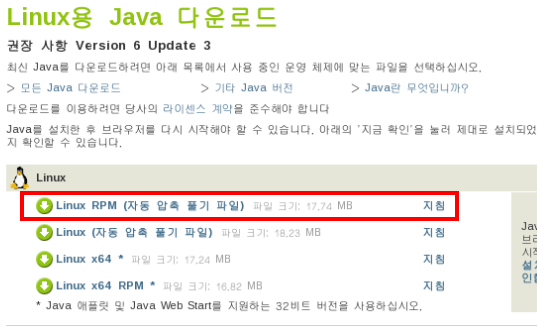
② 바탕화면에 파일이 있는지 확인한다.
☞ 'jre-6u3-linux-i586-rpm.bin' 파일이 있는지 확인한다.
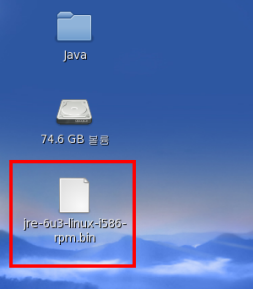
③ '프로그램' -> '보조 프로그램' -> '터미널'을 실행하고 Java 버전을 확인해 한 후 ‘sh’
명령어를 통해 설치한다.
☞ 버전확인 방법은 'yum list java*'을 입력후 엔터(이 부분은 사실 필요 없음.. 혹시나..)
"아래 순서로 입력한다."
☞ 'cd Desktop'를 입력하여 Desktop으로 이동한다.(파란색 사각형)
☞ 'ls'를 입력하여 바탕화면에 있는 파일을 확인한다.(파란색 사각형)
☞ 'sh jre-6u3-linux-i586-rpm.bin'를 입력한 후 엔터(파란색 사각형)
☞ 'sh'는 압축해제와 설치를 하나로 묶은 명령어이다.
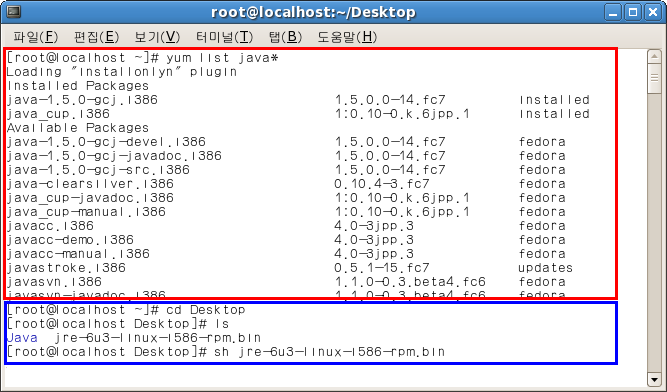
④ 라이센스 내용이 나타나고 맨 밑으로 계속 이동한다.
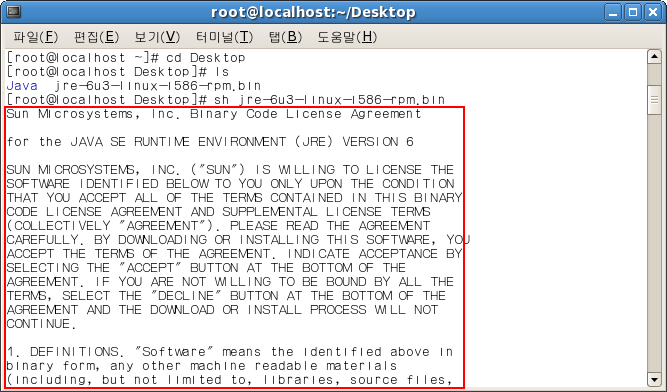
⑤ 라이센스 맨 밑부분에는 'yes or no'가 나타나는데 'y'를 입력하고 엔터
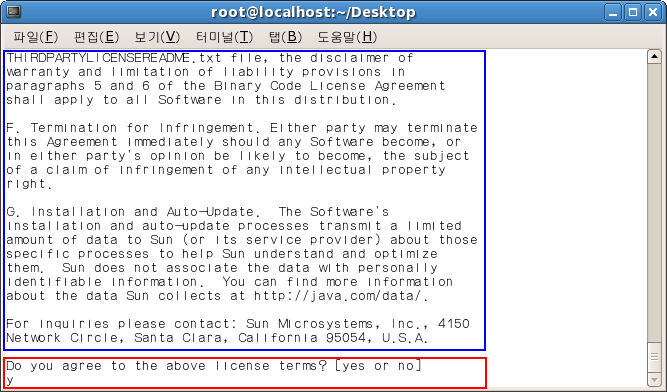
⑥ 설치되는 과정을 볼 수 있다.
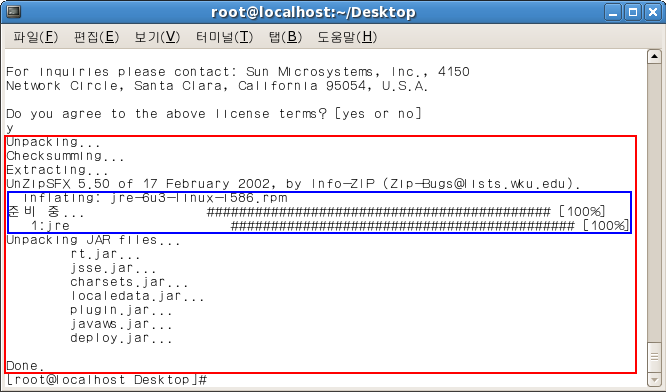
⑦ 바탕화면에 ‘jre-6u3-linux-i586.rpm' 파일이 생성된 것을 볼 수 있다.
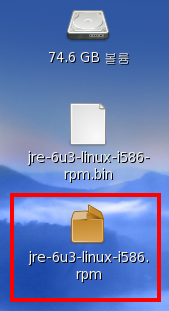
⑧ 파일 브라우저를 통해 설치된 Java 플로그인의 위치를 확인한다.
☞ 파일 브라우저 실행방법 : '프로그램' -> '시스템 도구 ' -> '파일 브라우저'
☞ Java 플로그인은 버전마다 다르니 어떤 버전을 다운받았는지 확인한다.
☞ 만약 위치가 나타나지 않으면 메뉴 중 '보기'를 클리하여 설정한다.
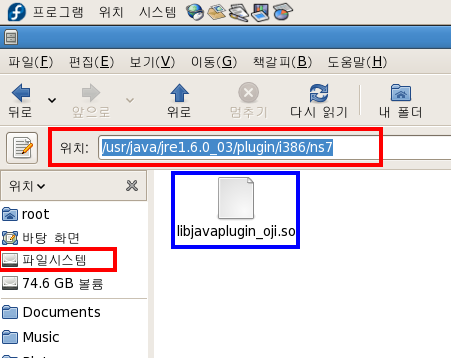
⑨ 또 다른 파일 브라우저를 통해 설치된 Firefox가 설치된 플로그인을 확인해 본다.
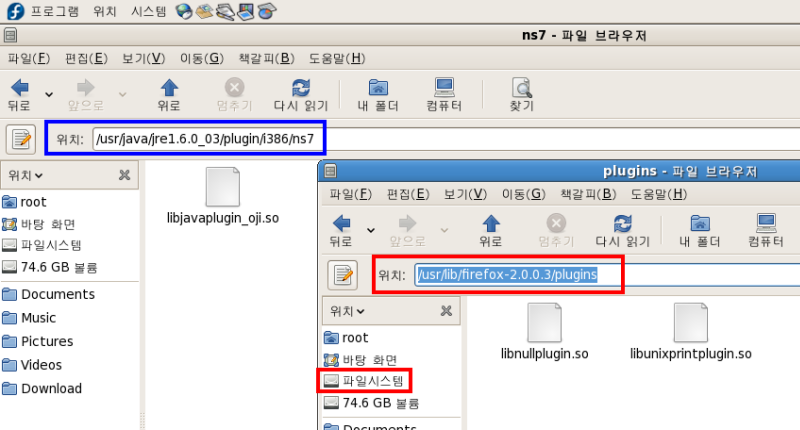
⑩ '8번'과 '9번'을 그대로 둔 상태에서 터미널을 실행시킨다.
☞ 'cd /usr/lib/firefox-2.0.0.3/plugins'를 입력하여 Firefox의 플로그인 폴더로 이동한다.
☞ [root@localhost Desktop]#에서 [root@localhost plugins]#으로 바뀐 것을 알 수 있다.
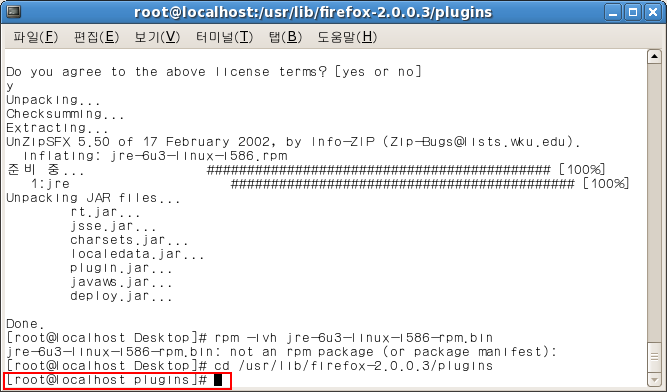
☞ 자세히 살펴보면 9번에서 보았던 Firefox 플로그인의 위치 표시임을 알 수 있다.
얼마전부터 고민하던 것은 리눅스를 개인용 운영체제로 활용하는 것이 가능하느냐에 대한 고민이 빠졌다. 개인용 운영체제로 활용하기 위해서는 사용자 중심에서 쉬어야 하며 무엇보다 '인터넷'을 원활하게 활용하는데 문제가 없어야 한다. 아쉽게도 파이어폭스를 활용하여 인터넷을 활용하는데에는 많은 문제가 있다. 바로 익스플로러에서만 작동하는 Active X 문제이다.
파이어폭스의 플로그인은 이러한 문제를 어느정도 해결해 줄 수는 있으나 100% 해결하기란 불가능하다.
페도라 환경에서 Java 플로그인의 경우 플래시 플레이어처럼 간단히 설치가 되지 않는다. 이를 해결하기 위해 많은 웹자료를 찾아보았으나 초보자의 입장에서 부족한 점이 많이 있었다. 필자처럼 리눅스를 개인용 운영체제로 활용하려하나 많은 문제에 부딪혀 어려운 분들에게 조금의 도움이 되었으면 한다.
① 'http://java.com/ko/download/linux_manual.jsp?locale=ko&host=java.com:80'
에 접속한다.
☞ Linux RPM(자동 압축 풀기 파일)을 바탕화면에 다운 받는다.
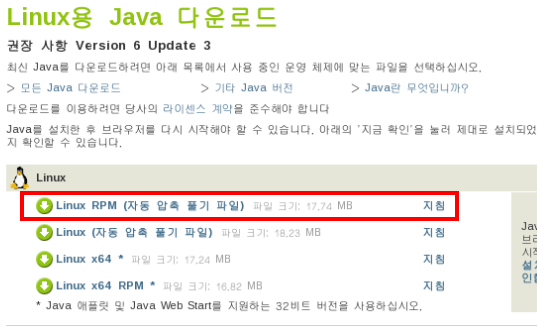
JAVA 홈페이지
② 바탕화면에 파일이 있는지 확인한다.
☞ 'jre-6u3-linux-i586-rpm.bin' 파일이 있는지 확인한다.
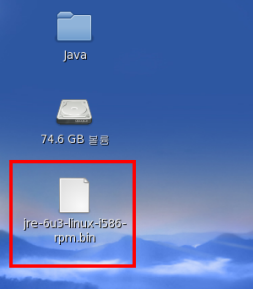
바탕화면에 다운로드된 파일
③ '프로그램' -> '보조 프로그램' -> '터미널'을 실행하고 Java 버전을 확인해 한 후 ‘sh’
명령어를 통해 설치한다.
☞ 버전확인 방법은 'yum list java*'을 입력후 엔터(이 부분은 사실 필요 없음.. 혹시나..)
"아래 순서로 입력한다."
☞ 'cd Desktop'를 입력하여 Desktop으로 이동한다.(파란색 사각형)
☞ 'ls'를 입력하여 바탕화면에 있는 파일을 확인한다.(파란색 사각형)
☞ 'sh jre-6u3-linux-i586-rpm.bin'를 입력한 후 엔터(파란색 사각형)
☞ 'sh'는 압축해제와 설치를 하나로 묶은 명령어이다.
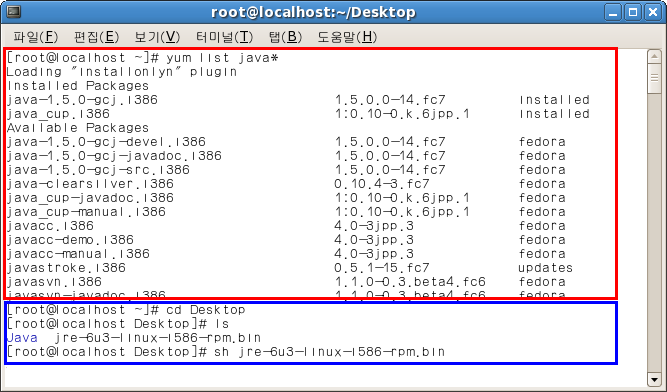
터미널 환경에서의 설치
④ 라이센스 내용이 나타나고 맨 밑으로 계속 이동한다.
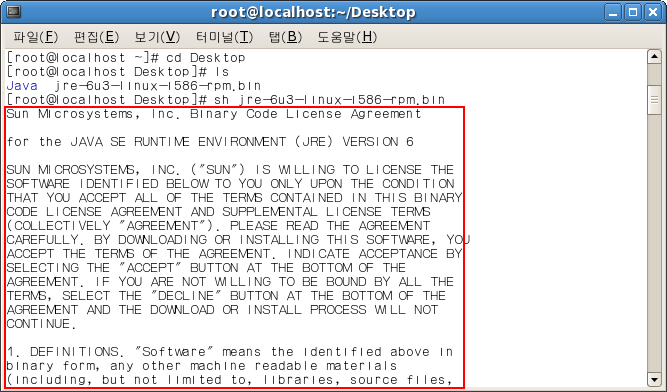
라이센스 동의
⑤ 라이센스 맨 밑부분에는 'yes or no'가 나타나는데 'y'를 입력하고 엔터
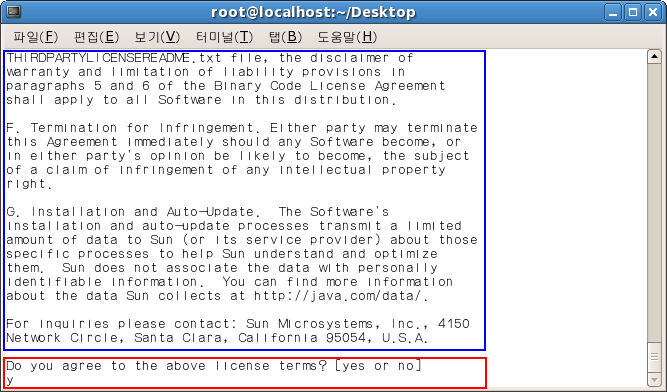
라이센슨 동의 여부
⑥ 설치되는 과정을 볼 수 있다.
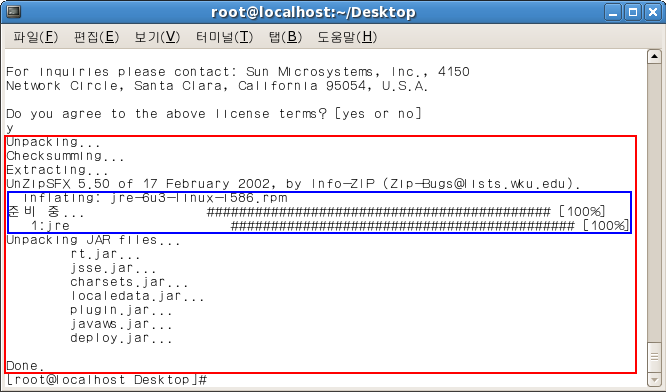
파일 설치
⑦ 바탕화면에 ‘jre-6u3-linux-i586.rpm' 파일이 생성된 것을 볼 수 있다.
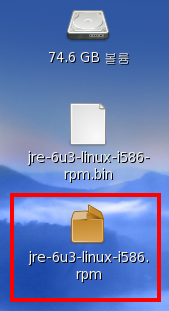
생성된 jre-6u3-linux-i586.rpm 파일
⑧ 파일 브라우저를 통해 설치된 Java 플로그인의 위치를 확인한다.
☞ 파일 브라우저 실행방법 : '프로그램' -> '시스템 도구 ' -> '파일 브라우저'
☞ Java 플로그인은 버전마다 다르니 어떤 버전을 다운받았는지 확인한다.
☞ 만약 위치가 나타나지 않으면 메뉴 중 '보기'를 클리하여 설정한다.
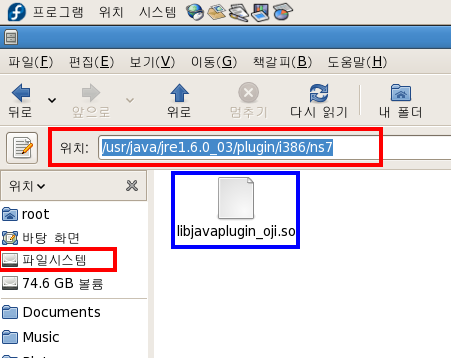
파일 브라우저를 통해 설치된 Java 플로그인
⑨ 또 다른 파일 브라우저를 통해 설치된 Firefox가 설치된 플로그인을 확인해 본다.
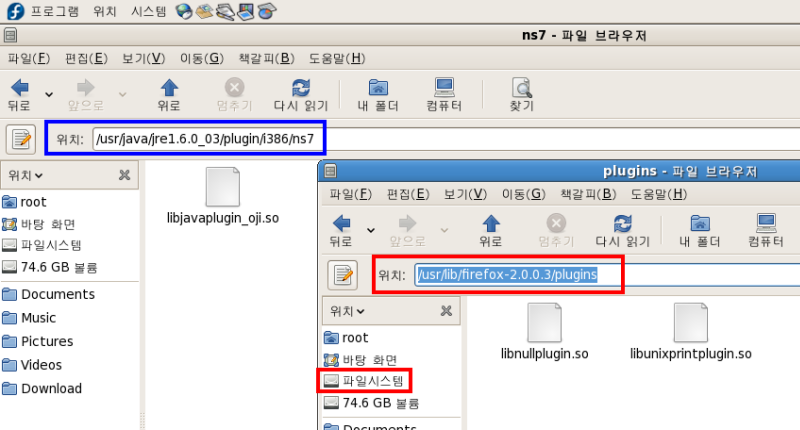
파일 브라우저를 통해 살펴본 Firefox가 설치된 플로그인
⑩ '8번'과 '9번'을 그대로 둔 상태에서 터미널을 실행시킨다.
☞ 'cd /usr/lib/firefox-2.0.0.3/plugins'를 입력하여 Firefox의 플로그인 폴더로 이동한다.
☞ [root@localhost Desktop]#에서 [root@localhost plugins]#으로 바뀐 것을 알 수 있다.
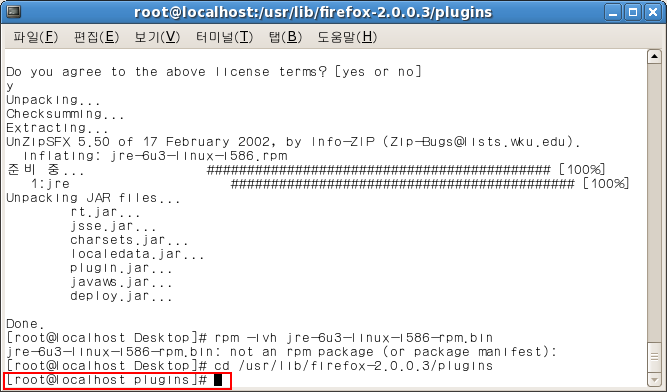
'/usr/lib/firefox-2.0.0.3/plugins' 으로 이동
☞ 자세히 살펴보면 9번에서 보았던 Firefox 플로그인의 위치 표시임을 알 수 있다.
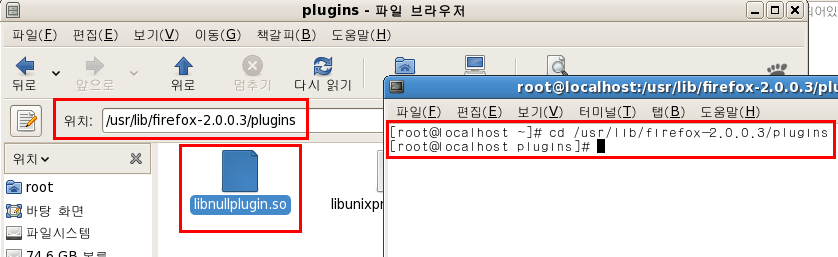
Firefox 플로그인 위치
⑪ 'ln -s' 명령어를 통해 바로가기를 생성한다.
☞ ‘ln -s /usr/java/jre1.6.0_03/plugin/i386/ns7/libjavaplugin_oji.so’를 입력하여 java 플로그인
과 연결한다.
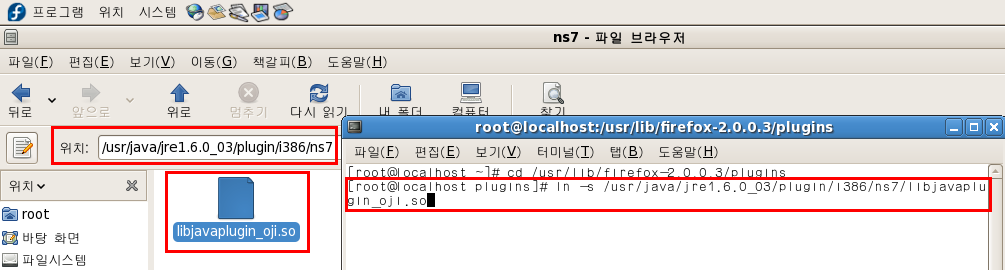
플로그인 연결 만들기
⑫ Firefox 플로그인에 ‘libjavaplugin_oji.so’의 바로가기가 생성된 것을 알 수 있다.
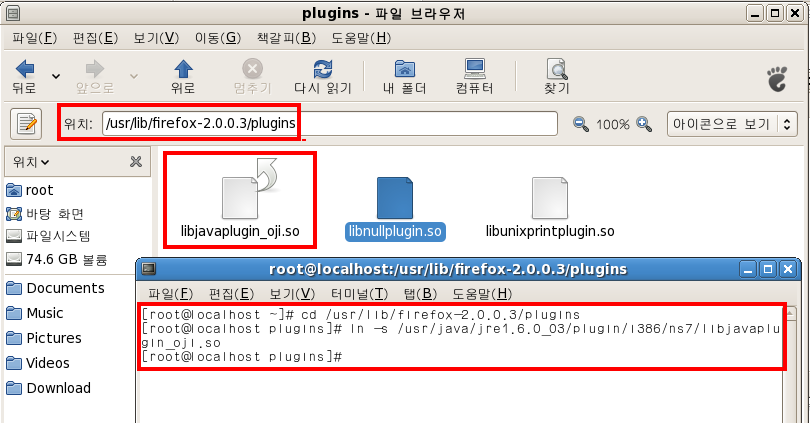
생성된 연결
⑬ Java 플로그인의 설치가 필요한 사이트에 다시 한번 접속한다.
☞ 빨간색 사각형이 완료가 될 때까지 기다린다. 완료가 되면 다시 '새로고침'을 하여 확인해 본다.
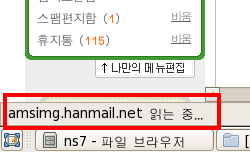
사이트 접속을 통해 확인
⑭ 새로 고침 후 Java 플로그인의 설치 여부를 묻는지 확인해 본다.
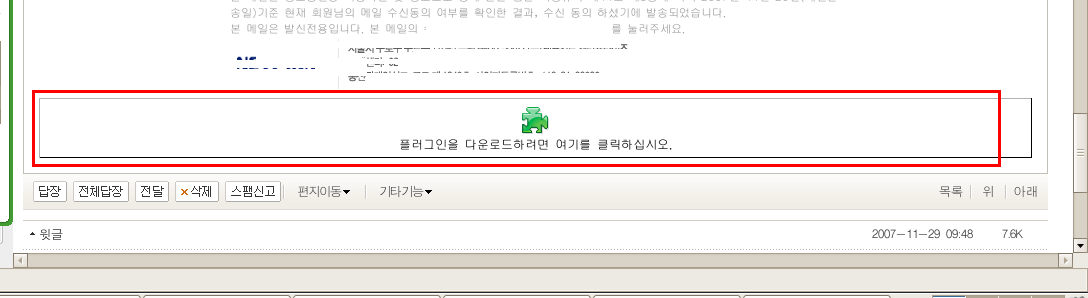
플로그인 설치전
↓
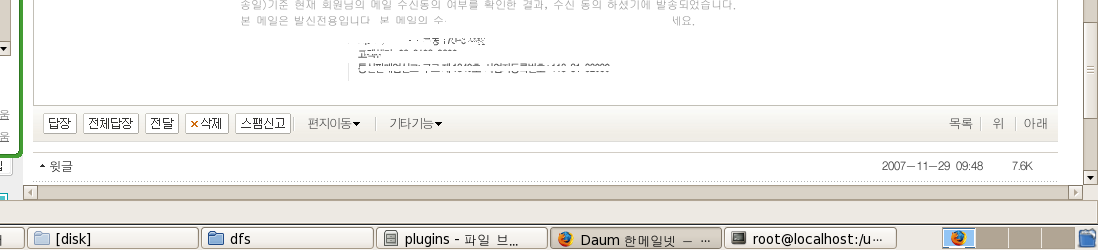
플로그인 설치후


