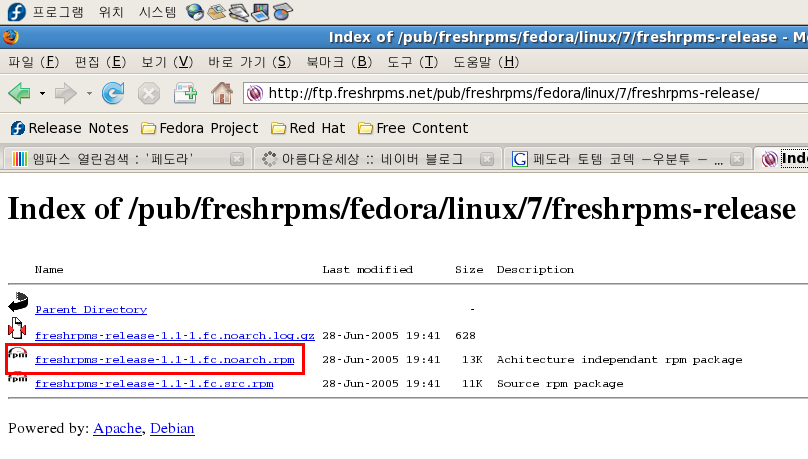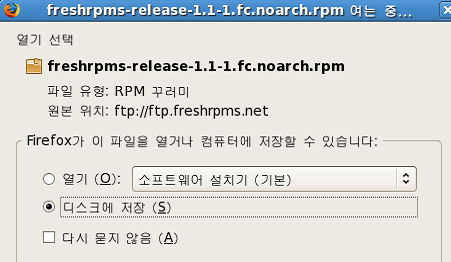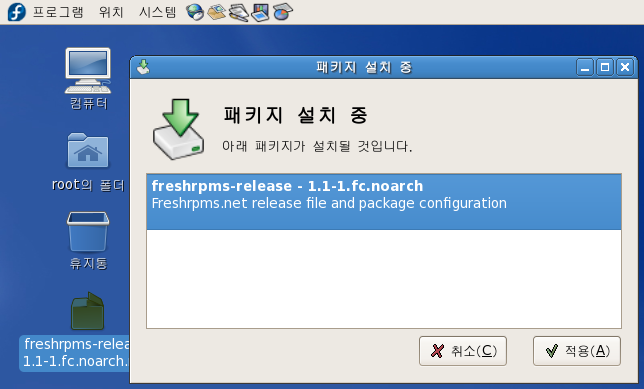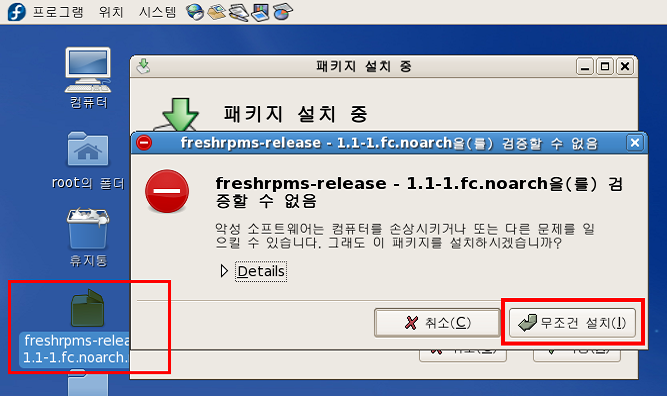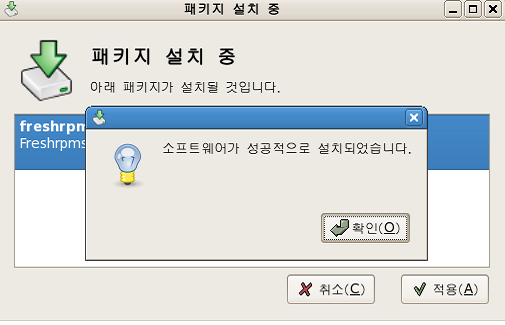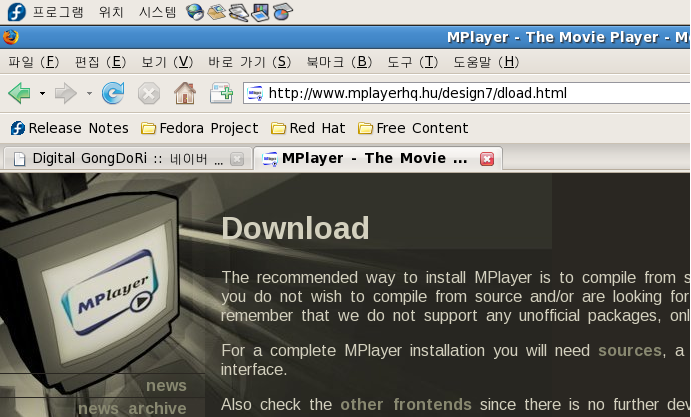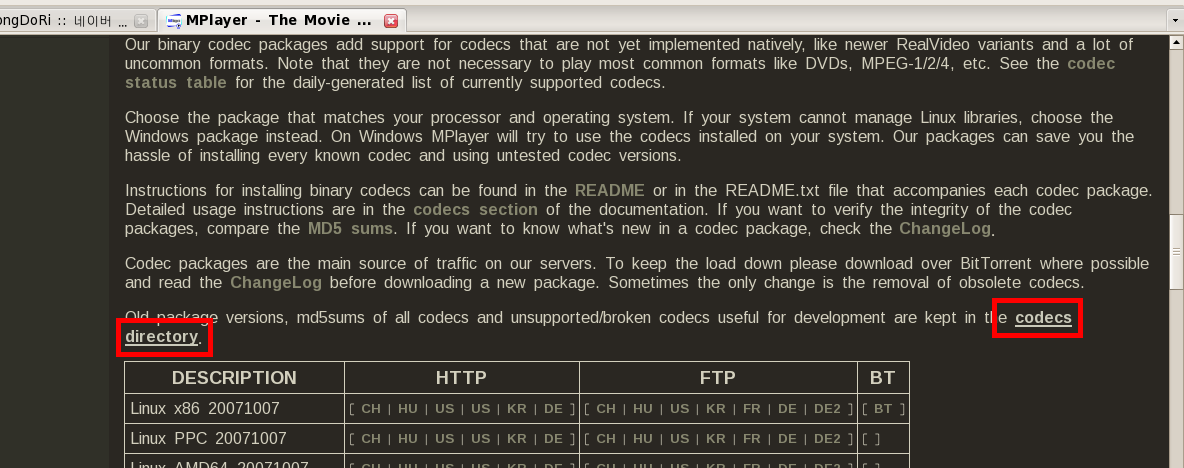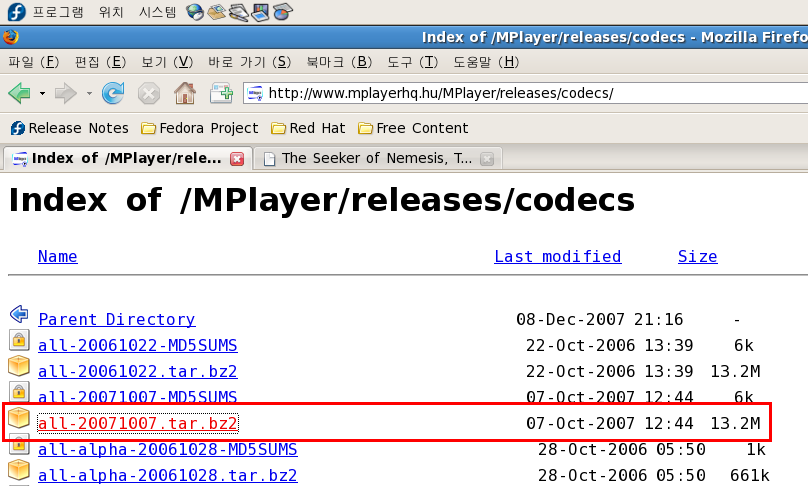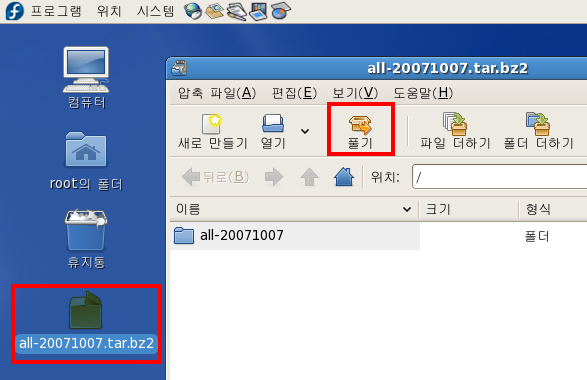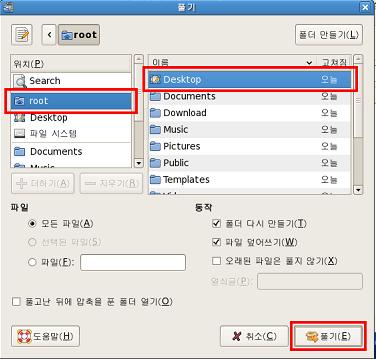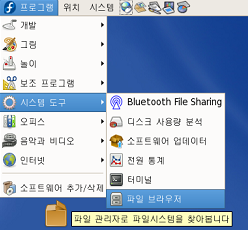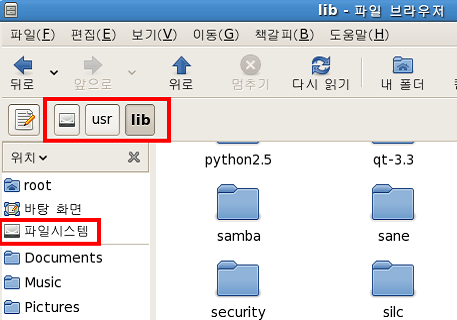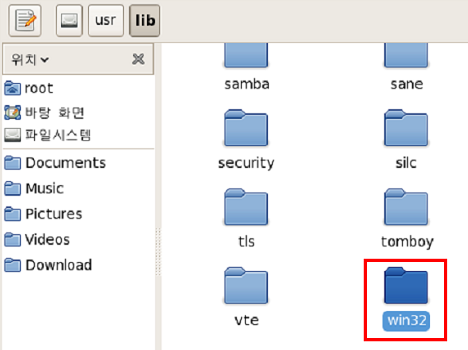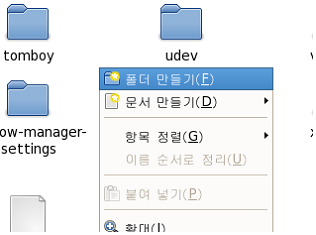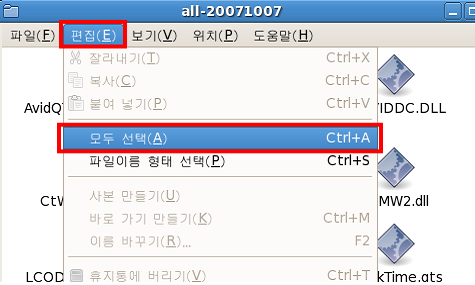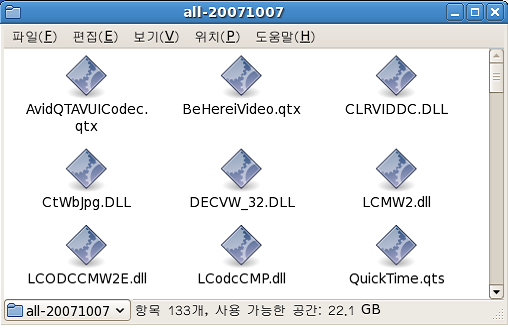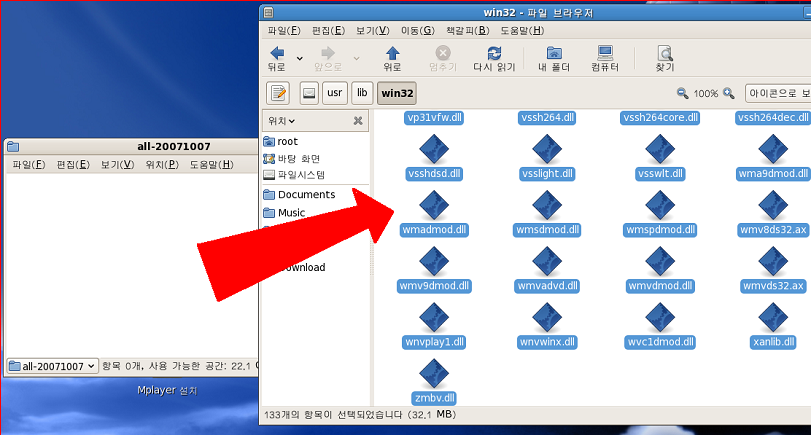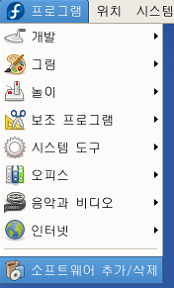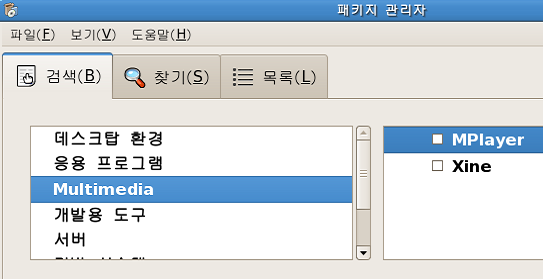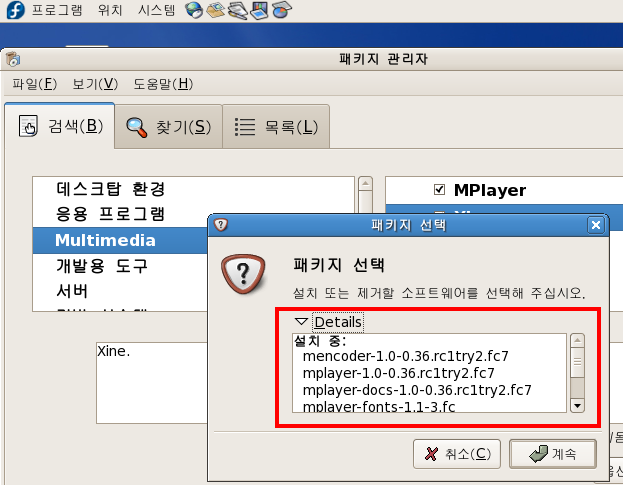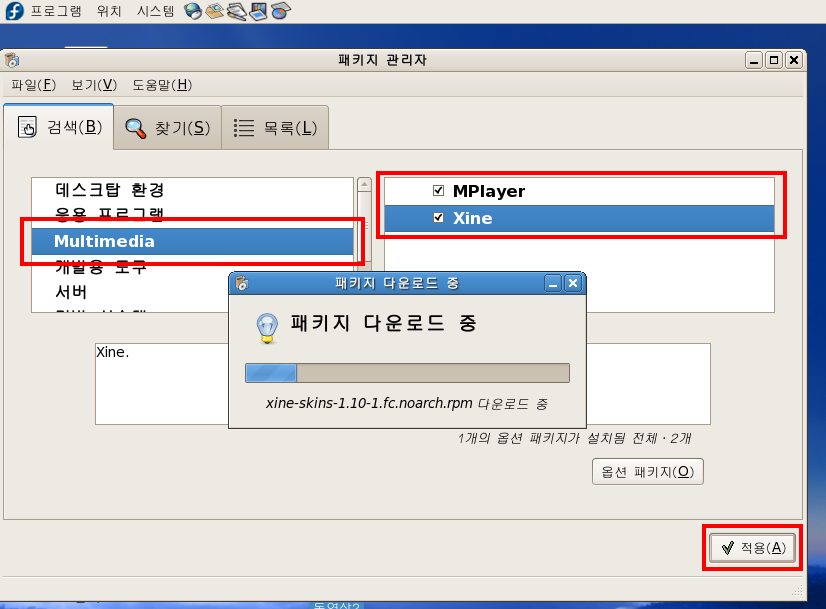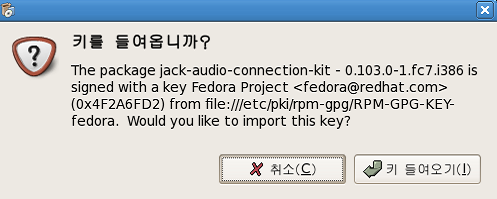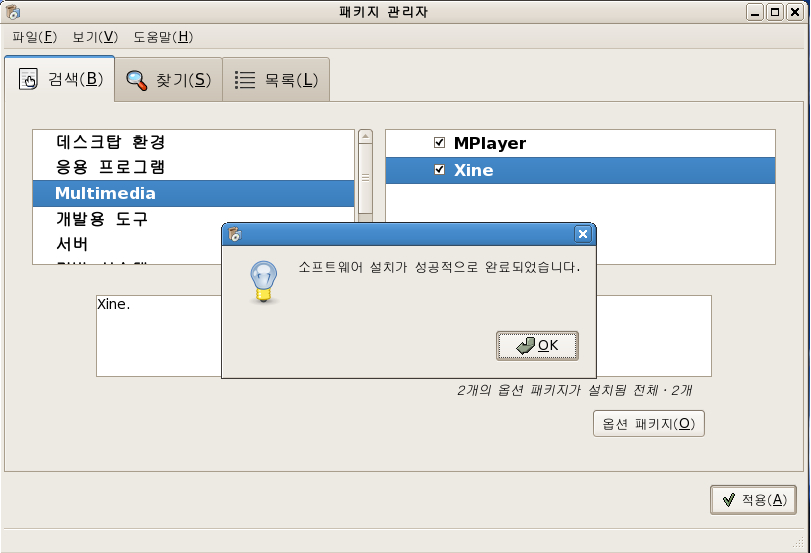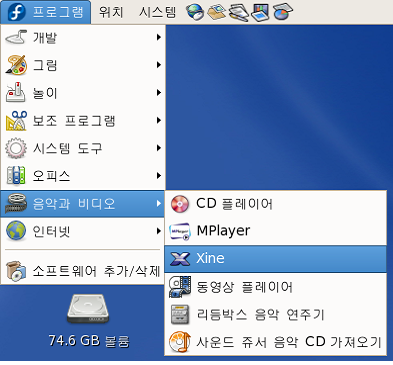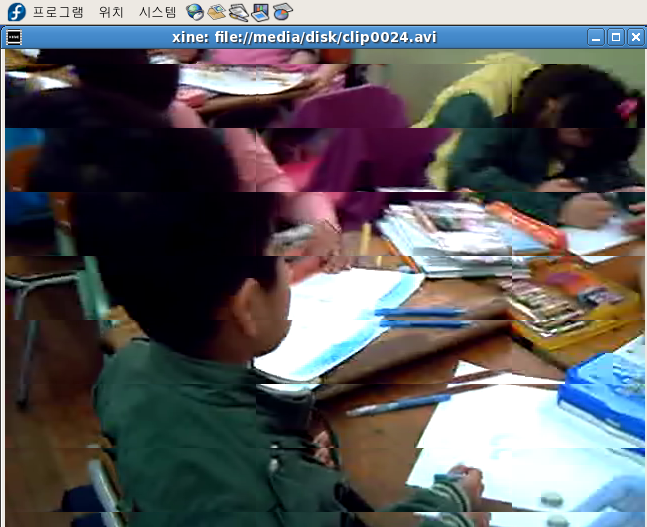KMplayer 설치(Fedora 7 기준)
KMplayer는 리눅스에서 사용할 수 있는 강력한 동영상 플레이어이다. 거의 모든 동영상을 재생할 수 있으며 편리하게 사용할 수 있다. 설치법도 비교적 쉬우나 rpm 패키지를 찾기 매우 어려웠다. 또한 많은 블로거들이 페도라보다는 우분투를 기준으로 한 내용들이 많이 사이트에 올려 놓았다. 페도라의 경우 찾을 수 없었으며 rpm 패키지를 통해 설치할 수 밖에 없었다.
※ KMplayer는 Mplayer기반으로 제작되었기 때문에 먼저 Mplayer과 Xine이 먼저 설치되어야 한다. 개인적인 경험에 의하면 KMplayer를 먼저 설치할 경우 오류가 발생되어 전혀 실행이 되지 않는 것을 경험했다. 결국 KMplayer를 설치하기 전에 Mplayer, Xine이 설치되어 있는지 확인해 본다. Mplayer, Xine에 대한 설치방법은 바로 전 포스트에 게시하였다.
① 'kmplayer-0.10.0-1.fc7.i386.rpm' 파일 다운받기
☞ 'http://ftp3.ie.freebsd.org/pub/kde-redhat/RPMS/i586/stable-fc7/' 로 이동하여 페도라 7에
맞는 KMplayer rpm 패키지를 다운 받는다.
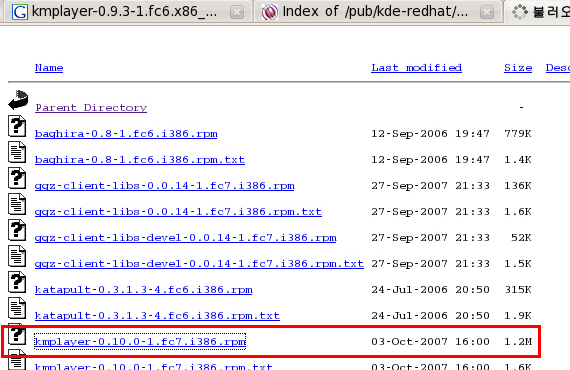
② 바탕화면에 저장한다.
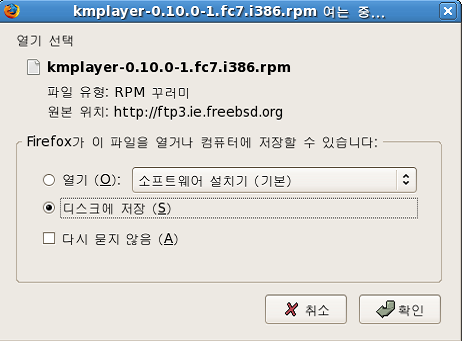
③ 바탕화면에 'kmplayer-0.10.0-1.fc7.i386.rpm'을 확인 후 떠블 클릭 한다.
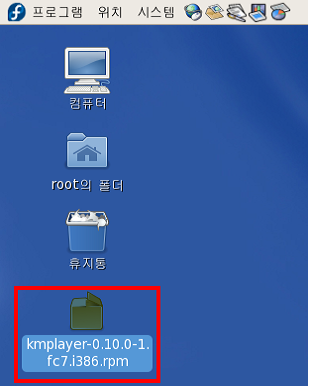
④ 패키지를 선택하고 '적용'을 클릭한다.
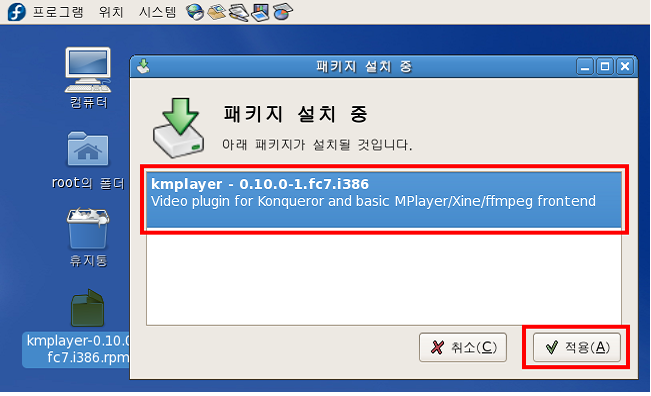
⑤ 의존성을 추가한다는 내용의 대화창이 나타나면 '계속'을 클릭한다.
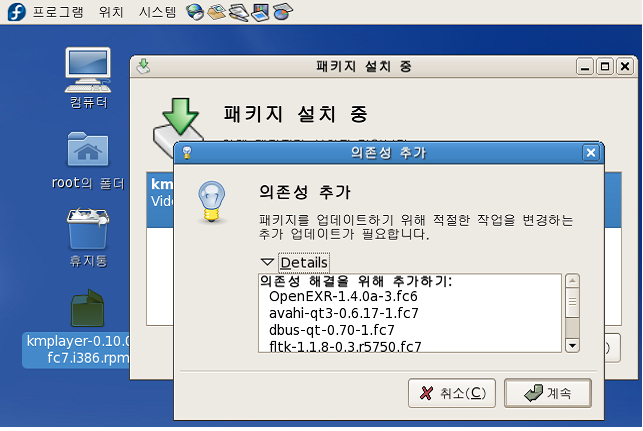
⑥ 패키지 다운로드가 완료되면 검증 문제가 나타날 수 있으나 '무조건 설치'를 클릭
한다.
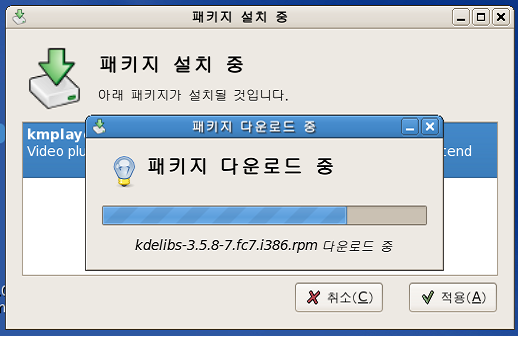
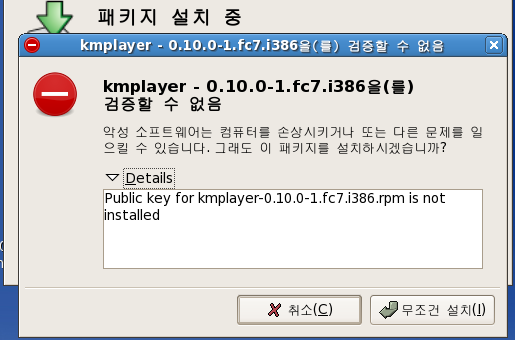
⑦ 설치가 완료되면 '완료'를 클릭한다. '프로그램'->'음악과 비디오'에서 'KMplyaer'를
확인한다.
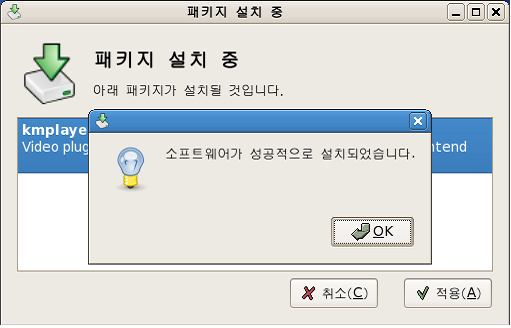
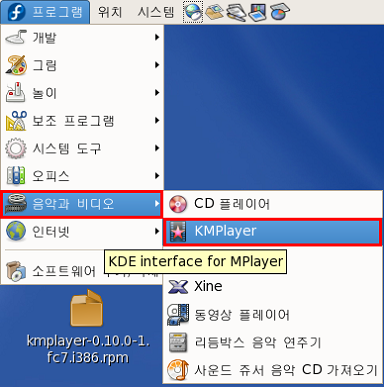
'리눅스 > X-Windows 활용' 카테고리의 다른 글
| Fedora 8 환경에서 익스플로러 설치하기 (4) | 2008.01.31 |
|---|---|
| Wine을 이용한 프로그램 설치(Fedora 8 기준) (0) | 2008.01.30 |
| Wine 사용하기(설치하기).. (0) | 2008.01.30 |
| Firefox 환경에서 동영상 보기(Firefox-2.0.0.3 기준) (0) | 2008.01.03 |
| Fedora 7 환경에서 MPlayer와 Xine 설치하기 (0) | 2008.01.01 |